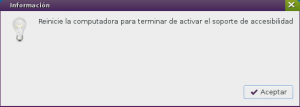La "accesibilidad" es el grado en el que todas las personas pueden utilizar un objeto, visitar un lugar o acceder a un servicio, independientemente de sus capacidades técnicas, cognitivas o físicas. Es indispensable e imprescindible, ya que se trata de una condición necesaria para la participación de todas las personas independientemente de las posibles limitaciones funcionales que puedan tener. En informática, ser accesible, es que la tecnología este a disposición para la posibilidad (PONER REFERNCIA WIKIPEDIA http://es.wikipedia.org/wiki/Accesibilidad, http://es.wikipedia.org/wiki/Accesibilidad_web)
La accesibilidad en Huayra
Todos los productos de software deberían incorporar características de accesibilidad para permitir a las personas con discapacidades usar el software fácil y eficientemente. Cuando los sitios web están diseñados en función de la accesibilidad, significa que todos los usuarios pueden acceder en condiciones de igualdad a los contenidos.
Por ejemplo, en Huayra tenes un escritorio accesible, esto significa que tenes distintas maneras para adaptar tu escritorio según tu necesidad, hasta aplicaciones que permite a los usuarios ciegos utilizar lectores de pantalla para acceder a los contenidos.
Escritorio accesible
El Escritorio Accesible de Huayra es fácil de usar e incorpora muchas características de accesibilidad al permitir personalizar fácilmente su entorno.
Hay diversas opciones de adaptación que podes usar:
Si queres que tu escritorio sea accesible, antes de empezar a trabajar asegurate que esté instalado el Soporte de Accesibilidad. Ver más abajo
Activar el soporte del escritorio accesible
Antes de realizar este paso, chequeá que no tengas este soporte ya instalado. En el caso positivo debería aparecerte dentro del Menú Huayra> Accesibilidad, o bien con un ícono en el escritorio. Sino esta en ninguno de los dos lados, entonces sí, seguí los pasos a continuación
- Instalá "Huayra-accesibilidad" desde el Centro de Software en Menú->Sistema->Administración->Centro de Software
- Hacé clic en el Menú-> Acceso universal-> Activar soporte de accesibilidad
- Va a aparecer esta alerta donde te pide la contraseña de tu usuario. Hacé clic en Aceptar e ingresa la contraseña.
- Una vez realizadas las configuraciones vas a tener que reiniciar.
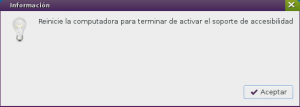
Finalización del proceso, reiniciar
- Una vez que reinicie, volvés a loguearte con tu usuario, pero seleccionando abajo a la izquierda el entorno de escritorio Huayra Accesible.
Como Huayra es un sistema
multiusuario lo que vale para un usuario puede no valer para el otro. Por eso va a ser necesario que repitas estos pasos cada vez que crees un usuario, por más que te aparezca la opción de entorno de escritorio Huayra Accesible en el resto de los usuario. Estos nuevos usuarios pueden no tener algunos permisos necesarios y que aparezca un cartel de error durante el proceso, pero no hay que prestarle atención ya que el escritorio accesible se instala igual.
Como Huayra es un sistema multiusuario lo que vale para un usuario puede no valer para el otro. Por eso va a ser necesario que repitas estos pasos cada vez que crees un usuario, por más que te aparezca la opción de entorno de escritorio Huayra Accesible en el resto de los usuario. Estos nuevos usuarios pueden no tener algunos permisos necesarios y que aparezca un cartel de error durante el proceso, pero no hay que prestarle atención ya que el escritorio accesible se instala igual.
Haciendo clic en Configurar Accesibilidad tenés acceso al centro de accesibilidad.
Desde el Centro de Accesibilidad podés administrar desde un solo lugar todas las configuraciones pertinentes como Temas, Lector de pantalla, Alertas visuales, Teclas especiales, etc.
Mejorar la apariencia del escritorio
Hay varias formas para personalizar la apariencia del Escritorio:
Los temas son la forma más efectiva de cambiar la apariencia del escritorio de una forma consistente.
Ajustes de la configuración del escritorio y específicos de aplicaciones
Guía rápida para personalizar la apariencia del escritorio
}
Usar los temas para personalizar el escritorio
Esta sección describe cómo usar los temas para personalizar la apariencia del Escritorio.
Introducción a los temas
Un tema es un grupo de ajustes coordinados que especifican cuál debe ser la apariencia de un componente o un grupo de componentes del escritorio. Puede usar los temas para modificar y controlar la apariencia del escritorio de forma consistente. Cuando aplica un tema, el sistema modifica simultáneamente muchos componentes del escritorio para lograr el efecto deseado. Por ejemplo, si aplica un tema que aumenta el tamaño de la tipografía del escritorio, el tema también modifica el tamaño de los paneles e iconos del escritorio para una compatibilidad óptima con el tamaño de la tipografía. Algunos temas tienen sugerencias de ajustes de la tipografía que pueden activarse opcionalmente; además, se pueden personalizar la mayoría de los colores de un tema.
Un tema contiene ajustes que afectan a diferentes partes del escritorio:
Controles
Los ajustes de controles para un tema determinan la apariencia visual de todas las ventanas, aplicaciones, paneles y aplicaciones del panel. Los ajustes de los controles también determinan la apariencia visual de los elementos que aparecen en las ventanas, aplicaciones, panales y aplicaciones del panel, tales como menús, iconos y botones. Algunos de las opciones de los controles que están disponibles en el escritorio están diseñadas para unas necesidades de accesibilidad especiales.
Borde de la ventana
El ajuste del marco de la ventana sólo determina la apariencia del borde alrededor de la ventana.
Icono
El ajuste de los iconos determina la apariencia de los iconos en los paneles y en el fondo del escritorio.
Elegir temas
Para elegir un tema, realice los siguientes pasos:
Elija Sistema ▸ Preferencias ▸ Apariencia. Los temas se listan bajo la solapa Tema.
Pulse en un tema de la lista para elegir un tema nuevo. El sistema aplica automáticamente el tema al escritorio y puede que le pregunte si quiere aplicar la tipografía asociada al tema.
Hay varios temas disponibles que se ajustan a diferentes necesidades de accesibilidad, tal y como se describe en la siguiente tabla:
Temas diseñados para requerimientos de accesibilidad
Nombre del tema
Descripción
Alto contraste
Proporciona texto oscuro en un fondo de escritorio claro usando colores de alto contraste.
Alto contraste invertido
Proporciona texto claro en un fondo de escritorio oscuro usando colores de alto contraste.
Impresión grande
Este tema sugiere un aumento de tipografía a 18pt. Los colores del fondo y primer plano son los mismos que los especificados por el tema Predeterminado del escritorio. Para aplicar la tipografía sugerida, pulse el botón Aplicar tipografía.
Alto contraste y tipografía grande
Este tema sugiere un aumento de tipografía a 18pt usando texto oscuro en un fondo de escritorio claro. Para aplicar la tipografía sugerida, pulse el botón Aplicar tipografía.
Alto contraste impresión grande invertido
Este tema sugiere un aumento de tipografía a 18pt usando texto claro sobre fondo de escritorio oscuro. Para aplicar la tipografía sugerida, pulse el botón Aplicar tipografía.
En Huayra vienen instalados por defecto temas de bajo contraste/bajo contraste impresión grande para complementar el tema de alto contraste.
Para ver los controles, el marco de la ventana y los ajustes de los iconos que están asociados con un tema, seleccione un tema en la herramienta de preferencias Apariencia, después pulse en la solapa Tema. La opción Personalizar… contiene una sección en solapas para cada categoría de la configuración. Cada sección en solapa lista las opciones disponibles y reslata ajuste actual para el tema.
Modificar los ajustes de los controles para un tema
Para modificar los ajustes de los controles que están asociados con un tema, realice los siguientes pasos:
En el diálogo Tema, seleccione el tema que quiera modificar.
Pulse el botón Personalizar…. Se mostrará el diálogo Personalizar tema.
Pulse en la solapa Controles par amostrar las opciones disponibles de los controles.
Seleccione la opción de los controles que quiera asociar con el tema actual de a lista, después pulse Cerrar. La siguiente tabla lista las opciones de los controles que pueden ajustarse a unas necesidades de accesibilidad:
Opciones de los controles diseñadas para necesidades de accesibilidad
Opción del control
Descripción
AltoContraste
Proporciona texto oscuro en un fondo de escritorio claro usando colores de alto contraste.
AltoContrasteInvertido
Proporciona texto claro en un fondo de escritorio oscuro usando colores de alto contraste.
Impresión Grande
Aumenta el tamaño de los controles para acomodarlos a tipografías más grandes. Para aumentar el tamaño de la tipografía, debe usar la herramienta de preferencias Tipografía. Los colores del fondo del escritorio y del primer plano son los mismos que los especificados en el tema Predeterminado del escritorio.
AltoContrasteImpresiónGrande
Proporciona texto oscuro con un fondo claro usando colores de alto contraste. Aumenta el tamaño de los controles para acomodarlos a tipografías más grandes. Para aumentar el tamaño de la tipografía, debe usar la herramienta de preferencias Tipografía.
AltoContrasteImpresiónGrandeInvertido
Proporciona texto claro con un fondo oscuro usando colores de alto contraste. Aumenta el tamaño de los controles para acomodarlos a tipografías más grandes. Para aumentar el tamaño de la tipografía debe usar la herramienta de preferencias Tipografía.
Modificar el ajuste del borde de una ventana para un tema
Para modificar el ajuste del borde de la ventana que está asociado con un tema, realice los siguientes pasos:
En la herramienta de preferencias Apariencia seleccione la solapa Tema y el tema que quiera modificar.
Pulse el botón Personalizar…. Se mostrará el diálogo Personalizar tema.
Pulse en la solapa Borde de la ventana para mostrar las opciones disponibles del marco de la ventana.
Seleccione de la lista la opción del marco de la ventana que quiera asociar con el tema actual, después pulse Cerrar. La opción Atlanta está pensada para accesibilidad.
Modificar el ajuste de iconos para un tema
Para modificar el ajuste de los iconos asociados a un tema, realice los siguientes pasos:
Use la herramienta de preferencias Apariencia, seleccione la solapa Tema y seleccione el tema que quiere modificar.
Pulse el botón Personalizar…. Se mostrará el diálogo Personalizar tema.
Pulse en la solapa Iconos para mostrar las opciones disponibles de los iconos.
Seleccione de la lista la opción de los iconos que quiera asociar con el tema, después pulse Cerrar. La siguiente tabla lista las opciones de los iconos que están disponibles para unas necesidades de accesibilidad:
Opciones de los iconos diseñadas para unas necesidades de accesibilidad
Opción de icono
Descripción
AltoContraste
Proporciona iconos oscuro sobre claro usando colores de alto contraste.
AltoContrasteInvertido
Proporciona iconos claro sobre oscuro usando colores de alto contraste.
Crear sus propios temas
Para obtener más información acerca de cómo crear sus propios temas, vea la Guía del administrador del sistema.
Personalizar componentes específicos del Escritorio
Esta sección describe cómo personalizar componentes específicos del Escritorio individualmente.
Personalizar el fondo del escritorio
Los temas no afectan al fondo del escritorio. Para establecer el tapiz elija Sistema ▸ Preferencias ▸ Apariencia y seleccione un fondo de la solapa Fondo. Si no se elige ningún fondo se usará el primero listado.
Personalizar los objetos del fondo del escritorio
El tamaño de los objetos que se muestran en el fondo del escritorio está controlado por la herramienta de preferencias Gestión de archivos. Para cambiar el tamaño de los iconos, realice los siguientes pasos.
Desde la ventana del Gestor de archivos, elija el elemento del menú Editar ▸ Preferencias.
Seleccione la solapa Vistas.
En el grupo Valores predeterminados para la vista de iconos seleccione el nivel de ampliación que necesite en la lista desplegable Nivel de ampliación predeterminado.
Personalizar tipografías
Esta sección describe cómo personalizar los ajustes de las tipografías para el escritorio y las aplicaciones usadas frecuentemente.
Si tiene dificultades con la tipografía y tamaños predeterminados usados en el escritorio y en el fondo de escritorio, puede personalizar los ajustes de la tipografía para ajustarlos a sus necesidades.
Puede especificar ajustes individuales para las tipografías para los siguientes componentes y aplicaciones del escritorio.
Todo el escritorio (excluyendo el fondo del escritorio)
Sólo el fondo del escritorio
Terminal
Editor de texto
Ayuda
Navegador web
Personalizar las tipografías del escritorio
La herramienta de preferencias Apariencia le permite especificar las tipografías predeterminadas del escritorio.
Para iniciar la herramienta de preferencias Apariencia, elija Sistema ▸ Preferencias ▸ Apariencia. La solapa Tipografías contiene las siguientes opciones:
Tipografía de aplicación
Pulse este botón para seleccionar una tipografía predeterminada a usar para el texto mostrado en el escritorio, incluyendo el texto mostrado en las ventanas y diálogos asociados con las aplicaciones y miniaplicaciones del panel.
Si usa la un tema predefinido y pulsa el botón Aplicar tipografía, la tipografía asociada con el tema sobreescribirá la tipografía que ha seleccionado usando la herramienta de preferencias Apariencia.
Tipografía de documento
Pulse este botón para seleccionar una tipografía para usar al mostrar documentos.
Tipografía de escritorio
Pulse este botón para seleccionar una tipografía para usar en el texto mostrado sólo en el fondo del escritorio.
Tipografía del título de la ventana
Pulse este botón para seleccionar una tipografía para usar en el texto mostrado en las barras de título de sus ventanas.
Tipografía de ancho fijo
Pulse este botón para seleccionar una tipografía para usar al editar documentos.
Renderizado de la tipografía
Seleccione una de las siguientes opciones para especificar cómo renderizar las tipografías del escritorio:
Monocromo
Mejores formas
Mejor contraste
Suavizado del subpíxel
Si usa tipografías grandes puede necesitar cambiar el tamaño de los paneles en algunas aplicaciones, tales como como el gestor de archivos y el visor de ayuda.
Personalizar las tipografías de aplicaciones
De forma predeterminada las aplicaciones usan la tipografía predeterminada en la herramienta de preferencias Apariencia. Algunas aplicaciones permiten personalizar esta tipografía predeterminada.
Lograr requerimientos específicos de accesibilidad
Las siguientes secciones resumen los pasos que debe tomar para mejorar la accesibilidad del escritorio en un área particular.
Lograr un escritorio de alto o bajo contraste
Para lograr un escritorio de alto o bajo contraste, realice los siguientes pasos:
Use la herramienta de preferencias Apariencia para seleccionar el tema de escritorio de alto o bajo contraste que necesite en la solapa Tema.
Use la herramienta de preferencias Fondo del escritorio para personalizar el fondo de su escritorio tal y como sigue:
Establezca el Tapiz del escritorio a Sin tapiz.
Establezca los Colores del escritorio a Color sólido.
Seleccione un color de fondo que se ajuste a sus necesidades.
En la aplicación Terminal, asegúrese de que la opción Usar colores del tema del sistema está seleccionada en la solapa Colores del diálogo Editar perfil.
En la aplicación Editor de textos, asegúrese de que la opción Usar los colores del tema predeterminado está seleccionada en la solapa Tipografías y colores del diálogo Preferencias.
Lograr un escritorio de impresión grande
Para lograr un escritorio de impresión grande, realice los siguientes pasos:
Use la herramienta de preferencias Apariencia para seleccionar el tema Impresión grande.
Pulse el botón Aplicar tipografía para uamentar el tamaño de la tipografía usada en el escritorio y los marcos de las ventanas.
Use la opción Tipografía para el escritorio en la solapa Tipografías para aumentar la tipografía mostrada en los objetos del fondo del escritorio.
Aumente el tamaño de la tipografía que se usa para mostrar el contenido de la ventana de la aplicación Terminal.
Si la opción Usar la tipografía predeterminada del tema está seleccionada en el diálogo Preferencias del Editor de textos, el Editor de textos usará la tipografía especificada en el tema de impresión grande que ha seleccionado. No obstante, si la opción Usar la tipografía predeterminada del tema no está seleccionada, aumente el tamaño de la tipografía que se usa para mostrar el contenido de la ventana del Editor de textos. Para obtener más información consulte el manual del Editor de textos.
Si usa aplicaciones que tienen paneles, tales como el gestor de archivos y el navegador de ayuda, puede que necesite cambiar el tamaño de los paneles para acomodarlos a una impresión grande. Para obtener más información vea la página de ayuda en línea de la aplicación apropiada.
Consejos generales de accesibilidad
Configuración del teclado
¿Teclas repetidas?
Si tendes a pulsar las teclas en repetidas ocasiones, podes ver la sección de "Rechazo de teclas" de la sección "Configurar un teclado accesible".
Pulsaciones lentas
Navegación del escritorio por teclado
La navegación por teclado permite utilizar el escritorio sin usar un mouse o un dispositivo apuntador. Acá te pasamos un listado de los más importantes:
Atajos de teclado globales
| Para cambiar…
|
Use…
|
| Cambiar la apariencia general del escritorio usando colores de alto contraste, bajo contraste o tipografía grande. |
La sección Tema de la herramienta de preferencias Apariencia.
|
| Cambiar sólo la apariencia del fondo del escritorio. |
La sección Fondo del escritorio de la herramienta de preferencias Apariencia
|
| Apariencia del puntero del ratón/mouse. |
La sección Tema de la herramienta de preferencias Apariencia; dentro de la opción Personalizar, la solapa Puntero.
|
| La tipografía usada en el fondo del escritorio y en todas las aplicaciones del escritorio. |
La sección Tipografía de la herramienta de preferencias Apariencia.
|
| Ajustes predeterminados para las aplicaciones Editor de textos, Terminal o Ayuda. |
Generalmente estas aplicaciones usan la tipografía de aplicación predeterminada especificada en la sección Tipografía de la herramienta de preferencias Apariencia pero estos ajustes de tipografía se pueden sobreescribir en el diálogo Preferencias para la aplicación.
|
| Teclas
|
Función
|
| Alt+F1 |
muestra y activa la barra de menú del Escritorio. Esto garantiza el acceso a las barras de menú Aplicaciones, Lugares y Sistema.
|
| Alt+F2 |
Abra el diálogo Ejecutar aplicación.
|
| F2 |
Renombra la carpeta o del objeto que tiene el foco.
|
| Tab o Tabulador |
Da el foco al siguiente elemento o control
|
| Mayús.+Tabulador |
Revierte la dirección de la navegación y da el foco al elemento o control anterior. En general, la tecla Mayús revierte la dirección de la navegación.
|
| Mayús.+F10 |
Abrir un menú emergente para el elemento que tiene el foco, si existe el menú emergente.
|
| teclas de flechas |
Activa el elemento o control que tiene el foco. Por ejemplo, si el elemento actual es un botón, ésta acción es equivalente a pulsar el botón con el ratón..
|
| Esc |
Cerrar una ventana o menú.
|
| Impr Pant ó Imprimir pantalla |
Iniciar la aplicación de captura de pantalla y tomar una captura de la pantalla entera.
|
| Ctrl+Alt+D |
Oculta temporalmente todas las ventanas y muestra el fondo del escritorio.Para restaurar las ventanas, pulse Ctrl+Alt+D de nuevo.
|
| Ctrl+Alt+Tabulador |
Muestra una ventana emergente con iconos que representan el fondo del escritorio y los paneles. Pulse y mantenga Ctrl+Alt y continúe pulsando Tab para cambiar el foco entre el fondo del escritorio y los paneles.
|
Para redimensionar ventanas con el teclado
| Teclas
|
Función
|
| Alt+F8 |
Comienza la operación de redimensión.
|
| teclas de flechas |
Redimensiona la ventana en la dirección de las teclas de flechas.
|
| barra espaciadora |
Completa la operación de redimensión dejando la ventana al tamaño actual.
|
| Esc |
Cancela la operación de redimensión restaurando la ventana a su tamaño original.
|
Para navegar por las aplicaciones
| Teclas
|
Función
|
| F10 |
Abre el primer menú en la barra de menú de la aplicación.
|
| Ctrl+O |
Abre un archivo
|
| Ctrl+S |
Abre el diálogo de Guardar
|
| Ctrl+L |
Abre un diálogo Lugares para permitirle escribir el nombre del archivo que quiere abrir o guardar.
|
| Ctrl+P |
Abre el diálogo Imprimir, si está disponible.
|
| Ctrl+C |
Copia el texto resaltado a la aplicación portapapeles global.
|
| Ctrl+X |
Corta el texto resaltado a la aplicación portapapeles global.
|
| Ctrl+V |
Pega el texto de la aplicación portapapeles global a la posición actual del cursor.
|
Navegar por los paneles
| Teclas
|
Función
|
| Ctrl+Alt+Tabulador |
Este atajo de teclado muestra una ventana emergente con iconos que representan el fondo del escritorio, los paneles y los cajones. Pulse y mantenga pulsado Ctrl+Alt y continúe pulsando Tab para cambiar el foco entre el fondo del escritorio, los paneles y los cajones. Si es especialmente diestro puede pulsar Mayús para ir hacia atrás.Puede personalizar este atajo de teclado.
|
| Tabulador |
Da el foco al siguiente objeto en el panel.
|
| F10 |
Abra el menú Aplicaciones cuando el menú del panel tenga el foco. Continúe pulsando F10 para cambiar el foco entre el menú Aplicaciones y la lista de ventanas. Este comportamiento de las teclas puede verse alterado dependiendo del contexto y de unos ajustes específicos del usuario.
|
| barra espaciadora |
Activar un objeto del panel, por ejemplo, abrir un menú o iniciar un lanzador (icono de acceso directo).
|
| Mayús.+F10 |
Abrir el menú emergente del objeto del panel.
|
| Ctrl+F10 |
Abrir el menú emergente del panel.
|
Mover objetos del panel
Para mover el objeto del panel seguí éstos pasos:
- Pulsa Tab para dar el foco al objeto.
- Pulsa Mayús.+F10 para abrir el menú emergente del objeto del menú.
- Usa las teclas de flechas para seleccionar el elemento del menú Mover.
- Usa los atajos de teclado listados en la siguiente tabla para realizar la operación de movimiento:
| Teclas
|
Función
|
| Teclas de flechas |
Mueve el objeto a la izquierda/derecha en un panel horizontal o arriba/abajo en un panel vertical.
|
| Mayús. + teclas de flechas |
Mueve el objeto con el foco, intercambiando su posición con cualquier otro objeto que encuentre.
|
| Ctrl + teclas de flechas |
Mueve el objeto, intercambiando su posición con cualquier objeto que encuentre en el movimiento.
|
| Tabulador |
Permite mover el objeto al siguiente panel.
|
| barra espaciadora |
Permite completar la operación de mover.
|
'Navegar por cajones
Un cajón es una extensión contraíble de un panel.
En la siguiente tabla vas a encontra los atajos de teclado que podes usar para navegar dentro y fuera de los cajones. Cuando se abre un cajón, podes navegar por los contenidos del cajón de la misma manera que si navegases por un panel.
| Teclas
|
Función
|
| barra espaciadora |
Pone el foco en abrir o cerrar el cajón.
|
| teclas de flechas |
Permite navegar en el cajón que tiene el foco.
|
| Esc |
Cierra el cajón y da foco al objeto del cajón en el panel.
|
Navegar por los menús de los paneles
La siguiente tabla lista las teclas rápidas que puede usar para navegar por los menús en los paneles:
| Teclas
|
Función
|
barra espaciadora |
Abre el menú que tiene el foco.
|
| teclas de flechas |
Permite navegar el menú
|
| barra espaciadora |
Permite seleccionar un elemento del menú.
|
| Mayús.+F10 |
Abre el menú emergente asociado con un elemento de menú (si existe uno).
|
| Esc |
Cierra el menú.
|
Navegar por las aplicaciones del panel
Una aplicación del panel es una pequeña aplicación que reside en un panel. Puede navegar por todas las aplicaciones del panel y abrir el menú emergente de la aplicación del panel desde el teclado. No obstante, si la aplicación del panel no contiene controles a los que pueda dar el foco, no podrá navegar por los controles de la aplicación del panel. La siguiente tabla lista los atajos de teclado que puede usar para navegar por las aplicaciones del panel.
Teclas
Función
barra espaciadora
Active el control de la aplicación del panel que tiene el foco, si es aplicable. No todas las aplicaciones del panel contienen controles que pueda activar. Si la aplicación del panel no contiene un control que pueda activar, la barra espaciadora no hace nada.
teclas de flechas
Navega por los controles de la aplicación del panel.
Mayús.+F10
Abre el menú emergente de la aplicación del panel. Para navegar por el menú, use los atajos de teclado estándar para navegar por menús. Vea la Navegar por los menús para obtener más información acerca de cómo navegar por los menús.
Navegar por las áreas de trabajo
Un área de trabajo es un área discreta en la que puede trabajar. Puede tener muchas áreas de trabajo en su escritorio y puede cambiar de un área a otra. Cada área de trabajo puede contener diferentes ventanas y procesos. La siguiente tabla lista los atajos de teclado que puede usar para navegar por las áreas de trabajo:
| Teclas
|
Función
|
| Ctrl+Alt + teclas de flechas |
Da el foco al siguiente o anterior área de trabajo. Este atajo de teclado muestra una ventana emergente con iconos que representan las áreas de trabajo. Pulse y mantenga Ctrl+Alt y continue pulsando las teclas de flechas para cambiar el foco entre las áreas de trabajo.
|
| Ctrl+Mayús.+Alt + teclas de flechas |
Mueve la ventana que tiene el foco al siguiente o anterior área de trabajo.
|
Navegar por las ventanas
Puede mover el objeto del panel que tiene el foco a una ubicación diferente en un panel o un cajón, o puede mover el objeto al siguiente panel. Para mover el objeto del panel realice los siguientes pasos:
| Teclas
|
Función
|
| Alt+Tabulador |
Muestra una ventana emergente con iconos que representan cada ventana. Pulse y mantenga pulsado Alt y continue pulsando Tab para moverse entre las ventanas hasta que llegue a la ventana a la que quiere dar el foco.
|
| Alt+Esc |
Restaura cada ventana hasta que llegue a la ventana que quiere.
|
| Alt+F6 |
Rota entre las ventanas que pertenezcan a la aplicación actual (ej. una aplicación con múltiples interfaces de documentos como el Editor de textos).
|
Pantalla y tipografías.
¿íconos pequeños? Magnificar pantalla
Para agrandar una parte o toda la pantalla consulte la sección Magnificador
Aplicaciones para accesibilidad
Dentro del Menú Huayra en el apartado de Acceso Universal vas a poder acceder a las siguientes aplicaciones:
- un lector de pantalla libre y magnificador Orca.
- un programa de escritura que te permite escribir sin utilizar el teclado, Dasher
- y un teclado en pantalla, que al activarlo, te permite utilizar el teclado en pantalla desde cualquier aplicación, en este caso estamos usando LibreOffice.
Bibliografía