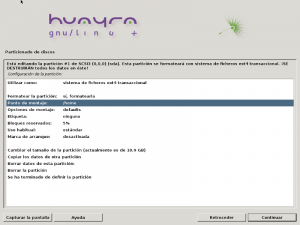Primeros pasos
¡Bienvenid@s a Huayra, el sistema operativo libre de Conectar Igualdad!
Basado en GNU/Linux, Huayra es más seguro, rápido y ágil. Fue desarrollado en Argentina considerando las necesidades tanto de los estudiantes como de los docentes, para el aula y el hogar. Para aprender un poco más podés empezar con leer estos Primeros Pasos que te van a ayudar a manejar Huayra con soltura y descubrir trucos para que usar la netbook sea mucho más fácil.
Así se ve Huayra apenas arranca: la pantalla de inicio viene predeterminada con un escritorio donde vas a poder tener directorios y archivos o lanzadores (accesos directos). También tenés los paneles que son las barras que están a lo largo de la parte superior e inferior de la pantalla. Los paneles son lo que estructuran el escritorio y los podés configurar como vos quieras. Aprender cómo funcionan los lanzadores y las miniaplicaciones de los paneles te va a permitir que el escritorio se ajuste a vos y no vos al escritorio.
En el Panel Superior podés encontrar el Menú Huayra y algunas miniaplicaciones de más uso: los íconos de Ventanas, de Escritorio, la fecha y la hora, notificaciones, Thef Deterrent, Conexiones, Batería, Configuración del sistema y el ícono para apagar o reiniciar el equipo.
Ahora que ya tenés tu netbook con Huayra instalado, te recomendamos seguir estos primeros pasos para que explores toda su potencialidad y descubras las ventajas de usarlo.
Sumario
- 1 Create tu propio usuario
- 2 Cambiá por completo la apariencia del escritorio
- 3 Actualizá Huayra
- 4 Cambiá el nombre de tu netbook
- 5 Compartí archivos
- 6 Buscá e instalá otras aplicaciones
- 7 Mirá la Televisión Digital Abierta TDA en Huayra
- 8 Configurá el Panel Superior de tu Huayra
- 9 Hacé tus propias Plantillas
- 10 Usá Alt+F2 para lanzar aplicaciones
- 11 Visualizá mejor tus archivos y carpetas con F3 y Ctrl + T
- 12 Configuración del sistema
Create tu propio usuario
Con Huayra podés tener tu sesión personalizada entrando con tu propio usuario y contraseña. Así vas a poder tener tu propia configuración, archivos, aplicaciones y apariencia del escritorio
Hacelo en tres pasos:
- Hacé clic en el ícono de Configuración del sistema
- Hacé clic en Usuarios y grupos
- Y ahí hacé clic en el signo +.
También es MUY importante que cambies la contraseña de root, la de mayor acceso al sistema. Esta contraseña ya viene seteada por defecto igual para todas las máquinas, lo que puede suponer un riesgo ya que todo el mundo la conoce. ¡Nunca te olvides esta nueva contraseña que creaste!.Para eso
- Andá a Menú Huayra/Accesorios/Terminal de root
- Ingresá la contraseña de root
- Tipeá passwd y luego apretá Enter
- Ingresá la nueva contraseña dos veces
¿Querés saber más? Entrá en: Usuarios y sesiones
Cambiá por completo la apariencia del escritorio
Con Huayra podés cambiar completamente la imagen de tu escritorio:
Andá a Configuración del sistema/Apariencia. Ahí podés elegir entre todos los diferentes temas pre instalados o combinarlos para cambiar:
- El fondo de pantalla
- Los bordes de las ventanas,
- Los íconos
- Los controles y barras de menú
y mucho más.
Probá más cosas en Configurar la apariencia del Escritorio
Actualizá Huayra
Una de las ventajas de Huayra, y del Software Libre en general, es que siempre podés tener a mano las últimas versiones oficiales. Esto te permite beneficiarte de todas las mejoras que cada aplicación va incorporando, así como también de las novedades.
¡Es muy importante mantener Huayra actualizado! Por eso te aconsejamos que al menos una vez por mes actualices Huayra.
- Hace clic en Menú Huayra / Administración / Gestor de paquetes Synaptic.
- Ingresa tu contraseña de superusuario (root).
- Hacé clic en Recargar, arriba a la izquierda, para chequear actualizaciones
- Después de que haya buscado las actualizaciones, hacé clic en "Marcar todas las actualizaciones"
- El cartel que va a aparecer muestra qué paquetes van a ser actualizados. Hacé clic en “Marcar”
- Aplicá los cambios haciendo clic en “Aplicar”
- Hacé clic nuevamente en Aplicar para confirmar que querés aplicar los cambios
Cambiá el nombre de tu netbook
- Entrá al Menú Huayra / Herramientas del sistema y buscá el programa "Huayra identinet"
- Ahí te va a salir una ventana donde te va a pedir que ingreses el nuevo nombre para tu máquina
- Recordá que el nombre solamente puede tener letras, números y guiones medios.
Es importante que cambies el nombre de tu netbook para cuando quieras Compartir tus archivos o chatear con IP Tux, porque vas a necesitar la net de tus compañeros y ellos la tuya. Si vos o ellos no le cambian el nombre, cuando busquen a alguien para compartir un archivo todos te van a figurar con el mismo nombre ("alumno") y va a ser imposible saber quién es quién.
Compartí archivos
Podés compartir archivos poniéndolos en la carpeta Compartir Web, ubicada en la Carpeta personal. Mirá en Compartir tus archivos para saber más.
Buscá e instalá otras aplicaciones
Como es Software Libre podés buscar en los repositorios de Huayra y Debian más de 25 mil aplicaciones para descargar e instalar. Todas en sus versiones oficiales. Además podés estar actualizado con las últimas versiones de manera totalmente libre y gratuita.
Instalar aplicaciones en Huayra es muy fácil.
- Para eso abrí la aplicación Centro de Software en el Menú Huayra/Sistemas/Administración/Centro de Software.
- Buscá la aplicación que quieras instalar por nombre, tema o categoría
- Hacé clic en instalar
Si querés saber más mirá en ¿Cómo instalar aplicaciones en Huayra?
Mirá la Televisión Digital Abierta TDA en Huayra
- Conectá la antena al costado de tu computadora.
- Abrí Wari desde el Menú Huayra o desde el ícono que está en el escritorio.
- Si lo abrís por primera vez, hacé un escaneo para que detecte los canales de tu región.
- Navegá entre todos los canales que la TDA tiene para ofrecerte y disfrutá de todos sus contenidos.
- Presionando la tecla C aparece y desaparece el centro de comandos de Wari.
Para más información: TDA
Configurá el Panel Superior de tu Huayra
El Panel Superior es el panel principal que te da acceso a la mayoría de las aplicaciones y configuraciones. Como todo panel es altamente configurable. Haciendo clic derecho podés modificar sus propiedades y agregar muchas miniaplicaciones y lanzadores.
De izquierda a derecha estos son los elementos y miniaplicaciones que contiene el panel por defecto:
- El Menú Huayra que te dá acceso a todas las aplicaciones, carpetas favoritas y configuraciones.
- El ícono de visualizar escritorio que minimiza todas las ventanas y las vuelve a su estado normal con otro clic.
- El selector de ventanas que muestra en una lista todas las ventanas que se encuentran abiertas.
- La fecha y hora, con el calendario que aparece al hacer clic.
- El área de notificación, que muestra los íconos de otras aplicaciones como:
- El agente de seguridad.
- Los íconos de conectividad.
- El estado de batería.
- Otras aplicaciones que puedas tener abiertas como Clementine.
- El control de volumen.
- Las aplicaciones y configuraciones de Accesibilidad.
- Configuración del sistema.
- Apagado del sistema.
Para más información: Panel Superior
Hacé tus propias Plantillas
Si hay un tipo de archivo o documento que usas con mucha frecuencia, por ejemplo "trabajos prácticos" donde siempre tenés que comenzar con un título, nombre, apellido, grado, etc., podés crear tus Plantillas y ahorrar tiempo.
- Andá al Escritorio, y con el botón derecho hacé clic en "crear un documento de texto enrriquecido".
- Dale un nombre, como por ejemplo "TP_Modelo"
- Ingresá los datos típicos que debe llevar una carátula de "TP", "nombre", "curso", ect..
Archivo:Img/tp.png - Guardá el archivo en Plantillas dentro de tu carpeta personal.
La próxima vez que vayas a crear un documento, vas a encontrar tu PLANTILLA dentro de las opciones.
Más información en Crear un archivo nuevo
Usá Alt+F2 para lanzar aplicaciones
Alt+F2 abre una ventana con el listado de aplicaciones instaladas.
Con sólo comenzar a tipear el nombre de la aplicación irán apareciendo las aplicaciones. Esta aplicación utiliza el nombre del comando y no el de la aplicación. Pero con la tecla Tab irá autocompletando. Usando las teclas de las flechas hacia arriba y abajo irán apareciendo las últimas aplicaciones abiertas. También podés comenzar a tipear el nombre del comando de la aplicación y luego usar el mouse para elegir dentro de la lista de aplicaciones conocidas.
Visualizá mejor tus archivos y carpetas con F3 y Ctrl + T
Cuando estés navegando entre carpetas podés usar Ctrl + T para abrir dentro de una misma ventana diferentes solapas, igual que en los navegadores de Internet.
También podés dividir la ventana en dos con F3.
Más información en Vista de archivos y carpetas
Configuración del sistema
La Configuración del sistema es donde podés cambiar las preferencias de tu netbook de forma similar al panel de control en Microsoft Windows o las preferencias del sistema operativo que uses. Para acceder a la Configuración del Sistema, hacé clic en el Ícono de Configuración del Sistema en el <xref linkend="panel-superior" />.
Las opciones de configuración están divididas en las siguientes categorías:
Personal
- Apariencia: configura los temas de escritorios, íconos, ventanas, etc. Más información: <xref linkend="prefs" />.
- Aplicaciones al inicio: configura las aplicaciones que se lanzan al comienzo de cada sesión. Más información: <xref linkend="gosstartsession-2" />.
- Aplicaciones preferidas: configura las apliaciones predeterminadas con las que abrís tus sitios web, música, videos, etc.Más información: <xref linkend="sec:Abrir-archivos-con" />.
- Combinaciones de teclas: configura los atajos de teclado para realizar operaciones con una simple combinación de teclas. Más información: <xref linkend="sec:Abrir-archivos-con" />.
- Cuentas de mensajería: configura Empathy, una aplicación que te permite integrar todas tus cuentas en línea como Facebook, Gtalk, etc.
- Gestión de archivos: configura el Gestor de archivos que visualiza los archivos y carpetas. Más información: <xref linkend="chap:Archivos-y-carpetas" />.
- Menú principal: configura la estructura del <xref linkend="chap:menuhuayra" />. Más información: <xref linkend="chap:Cmo-configuro-el-21" />.
- Notificaciones emergentes: configura las notificaciones que aparecen en el escritorio.
- Salvapantallas: configura las imágenes en movimiento en tu pantalla cuando no estas usando la computadora. Más información: <xref linkend="prefs-screensaver" />.
Internet y redes
- Bluetooth: configura los periféricos vinculados con conectividad Bluetooth.
- Carpetas compartidas: configura Samba, una aplicación que permite que tu computadora funcione como un servidor.
- Proxy de red: configura cómo se conecta tu sistema a Internet.
- Red: configura las conexiones a la red a la que esta conectada tu computadora. Más información: <xref linkend="prefs-internet-and-network" />.
Hardware
- Control de volumen: configura el nivel de sonido de los diferentes dispositivos. Más información: <xref linkend="chap:Sonido" />.
- Gestor de energía: configura el uso de energía para poder lograr que sea lo más eficiente y consuma la menor cantidad de batería posible. Más información: <xref linkend="energia" />.
- Impresión: configura las impresoras conectadas a tu computadora y agrega impresoras. Más información: <xref linkend="chap:Impresoras" />.
- Monitores: configura la resolución de tu pantalla y los monitores/cañones conectados a tu computadora. Más información: <xref linkend="goscustdesk-70" />.
- Mouse: configura las preferencias del mouse. Más información: <xref linkend="prefs-mouse" />.
- Teclado: configura las preferencias del teclado. Más información: <xref linkend="prefs-keyboard" />.
Sistema
- Centro de software: te permite instalar y desinstalar aplicaciones con mucha facilidad. Más información: <xref linkend="chap:Cmo-instalar-aplicaciones-3" />.
- Gestor de actualizaciones: te permite mantener Huayra actualizado. Más información: <xref linkend="huayra-actualizado" />.
- Gestor de paquetes Synaptic: este gestor te permite instalar o desinstalar los paquetes que figuren en los repositorios . Más información: <xref linkend="huayra-actualizado" />.
- Gparted: es la aplicación que te permite gestionar las particiones de tu disco. Más información: <xref linkend="" />.
- Hora y fecha: configura la hora y fecha de tu computadora.
- Servicios: configura los servicios que se encuentran ejecutándose en tu computadora, prestando soporte a diferentes funcionalidades. Es recomendable no modificar esta configuración.
- Usuarios y grupos: configura los usuarios dentro de Huayra, permite agregar, quitarlos, modificar las contraseñas, etc. Más información: <xref linkend="part-usuarios" />.