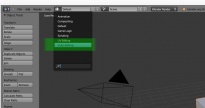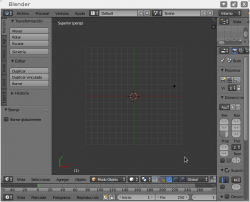Creá una animación con Blender
Blender es un programa informático dedicado especialmente al modelado, animación y creación de gráficos tridimensionales. Blender te permite crear animaciones para hacer cortos o largometrajes (incluso videojuegos en 3D). Hoy vamos a ver como hacer una pequeña animación combinada con imagen de fondo para que puedan ver los fundamentos básicos de animación en Blender. Antes de seguir con este tutorial, te recomendamos leer Blender desde 0: la interfaz y también los otros tutoriales que están en el sitio.
Sumario
Armá tu espacio de trabajo
Tus áreas de trabajo
Como comentamos en Blender desde 0: la interfaz el espacio de trabajo de Blender se divide en módulos y es altamente configurable. La idea es que te sientas cómodo y adaptes la herramienta a tu forma de trabajo, y no al revés, que te veas forzado a limitar tu forma de trabajo por la herramienta que uses. Por eso te recomendamos adaptar los módulo a una configuración que te sea cómoda. Podés usar una configuración por defecto para animación yendo al menu superior y eligiendo Animación en lugar de Default
También podés usar los módulos que desees. En este tutorial vamos a mostrar en las capturas de pantalla Blender con la siguiente configuración. Partiendo de la configuración por defecto con la que inicia Blender, solamente cambiamos el área superior derecha para que muestre la Planilla de tiempo.
Disponé los elementos con los que vas a trabajar
Imaginate ahora que Blender es un estudio de grabación real. Tenemos que empezar por disponer los elementos de trabajo con los que contamos como la cámara, la imagen que vamos a utilizar como fondo y los actores (vamos a dejar un elemento importantísimo para el final: las luces). Como es un estudio virtual, en 3 dimensiones, no es tan sencillo decir dónde vas a poner la cámara. No hay un "piso", un "adelante", un "atrás" tan obvios. La idea del video como podés ver es animar una pelota que se mueva de una mano a la otra. Se va a mover en dos sentidos, en dos dimensiones, hacia un costado y hacia arriba. No va a haber "profundidad", no se va a mover "hacia adentro" o "hacia afuera". Imaginen algo así como un escenario de teatro muy fino, donde los actores pueden solamente moverse de izquierda a derecha y saltar. Tenemos que posicionar la cámara frente a ese escenario.
Para hacer esto vamos a posicionar la visión que tenemos del Mundo (es decir de todo el estudio virtual que imaginamos hay en nuestra pantalla de Blender) desde la perspectiva que anula el eje Z. ¿Qué es esto?. Como probablemente recuerdes de geometría (y si no, repasalo porque te va a servir de mucho) el espacio esta hecho de 3 dimensiones, el eje X para el ancho, el eje Y para el alto y el eje Z para la profundidad. Si queremos animar como dijimos, solamente en 2 dimensiones, para movernos en lo alto y en lo ancho, no necesitamos el eje Z. Por eso vamos a posicionarnos, siguiendo la metáfora del escenario, como si estuviésemos en medio de la platea, frente al escenario, no muy arriba ni muy abajo, justo en frente. Si saliese una linea desde el escenario, esa "línea" sería el eje Z. De este modo estaríamos mirando al plano conformado por el eje X y el eje Y (recuerden que dos rectas conforman un plano).
Para hacer esto podés ir al menú Vista en la parte inferior izquierda del área principal y elegir la vista Superior. Esto se puede hacer con el teclado numérico con el 7 (en las netbooks no hay teclado numérico pero se puede simular con la tecla Fn y la tecla Shift). ¿Por qué superior? Ni bien abrís Blender vemos un plano cuadriculado. Este plano sería algo así como "el piso". Lo que hacemos ahora es simular como si el piso fuese el fondo del escenario, la pared del fondo en lugar del piso. Por eso es que se llama Vista Superior, porque es como si viésemos el piso. Como en el estudio de Blender no hay gravedad (aunque se puede simular) en realidad es lo mismo usar cualquier vista que anule uno de los ejes. Usamos esta porque vamos a usar la cuadrícula que ya existe para guiarnos en la animación, pero vos podés elegir el que te sea más cómodo. Estos conceptos aparecieron en Blender desde 0: la interfaz con más claridad y detalle.
Una vez que nos posicionamos en la Vista superior seleccionamos (clic derecho) y eliminamos (tecla Suprimir) la cámara y el cubo. Intentá no hacer clic izquierdo en ningún lugar, porque esto cambia el cursor. Si lo hiciste no hay problema, cerrá y abrí Blender de nuevo, no avanzamos mucho y no vas a perder mucho trabajo. Te decimos esto porque una vez que estemos en el la Vista Superior vamos a agregar la cámara y esta se va a agregar en el lugar exacto del cursor, lugar que esta dado por 3 coordenadas, porque el cursor no deja de estar nunca en 3 dimensiones.
Entonces una ves posicionados en la Vista Superior, eliminado la cámara y el cubo, vamos a agregar de nuevo la cámara desde el menú Agregar o con Shift + A. Si rotas la vista un poco moviéndote presionando la ruedita del mouse o ambos botones (o eligiendo por ejemplo la Vista Izquierda, vas a ver el eje Z en azul. En este momento se puede ver que la cámara está casi dentro de lo que llamamos la pared del escenario (la malla cuadriculada). Es necesario alejarla para poder encuadrar todo el escenario. Alejala un poco.