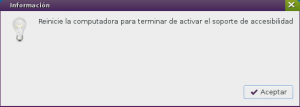Diferencia entre revisiones de «Accesibilidad»
| Línea 39: | Línea 39: | ||
Desde el Centro de Accesibilidad podés administrar desde un solo lugar todas las configuraciones pertinentes como Temas, Lector de pantalla, Alertas visuales, Teclas especiales, etc. | Desde el Centro de Accesibilidad podés administrar desde un solo lugar todas las configuraciones pertinentes como Temas, Lector de pantalla, Alertas visuales, Teclas especiales, etc. | ||
| + | |||
==Consejos generales de accesibilidad== | ==Consejos generales de accesibilidad== | ||
| + | |||
| + | |||
| + | |||
| + | ===Configuración del teclado=== | ||
| + | |||
| + | ====¿Teclas repetidas? ==== | ||
| + | Si tendes a pulsar las teclas en repetidas ocasiones, podes ver la sección de "Rechazo de teclas" de la sección "Configurar un teclado accesible". | ||
| + | |||
| + | ====Pulsaciones lentas==== | ||
===Navegación del escritorio por teclado=== | ===Navegación del escritorio por teclado=== | ||
| Línea 169: | Línea 179: | ||
|} | |} | ||
| − | |||
| − | |||
| − | |||
| − | |||
| − | |||
| − | |||
| − | |||
=== Pantalla y tipografías.=== | === Pantalla y tipografías.=== | ||
Revisión del 11:15 30 jul 2013
La "accesibilidad" es el grado en el que todas las personas pueden utilizar un objeto, visitar un lugar o acceder a un servicio, independientemente de sus capacidades técnicas, cognitivas o físicas. Es indispensable e imprescindible, ya que se trata de una condición necesaria para la participación de todas las personas independientemente de las posibles limitaciones funcionales que puedan tener. En informática, ser accesible, es que la tecnología este a disposición para la posibilidad (PONER REFERNCIA WIKIPEDIA http://es.wikipedia.org/wiki/Accesibilidad, http://es.wikipedia.org/wiki/Accesibilidad_web)
La accesibilidad en Huayra
Todos los productos de software deberían incorporar características de accesibilidad para permitir a las personas con discapacidades usar el software fácilmente y eficientemente. Cuando los sitios web están diseñados pensando en la accesibilidad todos los usuarios significa que ellos pueden acceder en condiciones de igualdad a los contenidos. Por ejemplo, en Huayra tenes un escritorio accesible, esto significa que tenes distintas maneras para adaptar tu escritorio según tu necesidad, hasta aplicaciones que permite a los usuarios ciegos utilizar lectores de pantalla para acceder a los contenidos.
Sumario
Escritorio accesible
El Escritorio Accesible de Huayra es fácil de usar e incorpora muchas características de accesibilidad al permitir personalizar fácilmente su entorno.
Hay diversas opciones de adaptación que podes usar:
Activar el soporte del escritorio accesible
- Instalá "Huayra-accesibilidad" desde el Centro de Software en Menú->Sistema->Administración->Centro de Software
- Hacé clic en el Menú-> Acceso universal-> Activar soporte de accesibilidad
- Va a aparecer esta alerta donde te pide la contraseña de tu usuario. Hacé clic en Aceptar e ingresa la contraseña.
- Una vez realizadas las configuraciones vas a tener que reiniciar.
- Una vez que reinicie, volvés a loguearte con tu usuario, pero seleccionando abajo a la izquierda el entorno de escritorio Huayra Accesible.
Como Huayra es un sistema multiusuario lo que vale para un usuario puede no valer para el otro. Por eso va a ser necesario que repitas estos pasos cada vez que crees un usuario, por más que te aparezca la opción de entorno de escritorio Huayra Accesible en el resto de los usuario. Estos nuevos usuarios pueden no tener algunos permisos necesarios y que aparezca un cartel de error durante el proceso, pero no hay que prestarle atención ya que el escritorio accesible se instala igual.
Haciendo clic en Configurar Accesibilidad tenés acceso al centro de accesibilidad.
Desde el Centro de Accesibilidad podés administrar desde un solo lugar todas las configuraciones pertinentes como Temas, Lector de pantalla, Alertas visuales, Teclas especiales, etc.
Consejos generales de accesibilidad
Configuración del teclado
¿Teclas repetidas?
Si tendes a pulsar las teclas en repetidas ocasiones, podes ver la sección de "Rechazo de teclas" de la sección "Configurar un teclado accesible".
Pulsaciones lentas
La navegación por teclado permite utilizar el escritorio sin usar un mouse o un dispositivo apuntador. Acá te pasamos un listado de los más importantes:
| Teclas | Función |
|---|---|
| Alt+F1 | muestra y activa la barra de menú del Escritorio. Esto garantiza el acceso a las barras de menú Aplicaciones, Lugares y Sistema. |
| Alt+F2 | Abra el diálogo Ejecutar aplicación. |
| F2 | Renombra la carpeta o del objeto que tiene el foco. |
| Tab o Tabulador | Da el foco al siguiente elemento o control |
| Mayús.+Tabulador | Revierte la dirección de la navegación y da el foco al elemento o control anterior. En general, la tecla Mayús revierte la dirección de la navegación. |
| Mayús.+F10 | Abrir un menú emergente para el elemento que tiene el foco, si existe el menú emergente. |
| teclas de flechas | Activa el elemento o control que tiene el foco. Por ejemplo, si el elemento actual es un botón, ésta acción es equivalente a pulsar el botón con el ratón.. |
| Esc | Cerrar una ventana o menú. |
| Impr Pant ó Imprimir pantalla | Iniciar la aplicación de captura de pantalla y tomar una captura de la pantalla entera. |
| Ctrl+Alt+D | Oculta temporalmente todas las ventanas y muestra el fondo del escritorio.Para restaurar las ventanas, pulse Ctrl+Alt+D de nuevo. |
| Ctrl+Alt+Tabulador | Muestra una ventana emergente con iconos que representan el fondo del escritorio y los paneles. Pulse y mantenga Ctrl+Alt y continúe pulsando Tab para cambiar el foco entre el fondo del escritorio y los paneles. |
Para redimensionar ventanas con el teclado
| Teclas | Función |
|---|---|
| Alt+F8 | Comienza la operación de redimensión. |
| teclas de flechas | Redimensiona la ventana en la dirección de las teclas de flechas. |
| barra espaciadora |
Completa la operación de redimensión dejando la ventana al tamaño actual. |
| Esc |
Cancela la operación de redimensión restaurando la ventana a su tamaño original. |
Para navegar por las aplicaciones
| Teclas | Función |
|---|---|
| F10 | Abre el primer menú en la barra de menú de la aplicación. |
| Ctrl+O | Abre un archivo |
| Ctrl+S | Abre el diálogo de Guardar |
| Ctrl+L | Abre un diálogo Lugares para permitirle escribir el nombre del archivo que quiere abrir o guardar. |
| Ctrl+P | Abre el diálogo Imprimir, si está disponible. |
| Ctrl+C | Copia el texto resaltado a la aplicación portapapeles global. |
| Ctrl+X | Corta el texto resaltado a la aplicación portapapeles global. |
| Ctrl+V | Pega el texto de la aplicación portapapeles global a la posición actual del cursor. |
Navegar por los paneles
| Teclas | Función |
|---|---|
| Ctrl+Alt+Tabulador | Este atajo de teclado muestra una ventana emergente con iconos que representan el fondo del escritorio, los paneles y los cajones. Pulse y mantenga pulsado Ctrl+Alt y continúe pulsando Tab para cambiar el foco entre el fondo del escritorio, los paneles y los cajones. Si es especialmente diestro puede pulsar Mayús para ir hacia atrás.
Puede personalizar este atajo de teclado. |
| Tabulador | Da el foco al siguiente objeto en el panel. |
| F10 | Abra el menú Aplicaciones cuando el menú del panel tenga el foco. Continúe pulsando F10 para cambiar el foco entre el menú Aplicaciones y la lista de ventanas. Este comportamiento de las teclas puede verse alterado dependiendo del contexto y de unos ajustes específicos del usuario. |
| barra espaciadora | Activar un objeto del panel, por ejemplo, abrir un menú o iniciar un lanzador (icono de acceso directo). |
| Mayús.+F10 | Abrir el menú emergente del objeto del panel. |
| Ctrl+F10 | Abrir el menú emergente del panel. |
Navegar por las áreas de trabajo
Un área de trabajo es un área discreta en la que puede trabajar. Puede tener muchas áreas de trabajo en su escritorio y puede cambiar de un área a otra. Cada área de trabajo puede contener diferentes ventanas y procesos. La siguiente tabla lista los atajos de teclado que puede usar para navegar por las áreas de trabajo:
| Teclas | Función |
|---|---|
| Ctrl+Alt + teclas de flechas | Da el foco al siguiente o anterior área de trabajo. Este atajo de teclado muestra una ventana emergente con iconos que representan las áreas de trabajo. Pulse y mantenga Ctrl+Alt y continue pulsando las teclas de flechas para cambiar el foco entre las áreas de trabajo. |
| Ctrl+Mayús.+Alt + teclas de flechas | Mueve la ventana que tiene el foco al siguiente o anterior área de trabajo. |
Navegar por las ventanas
Puede mover el objeto del panel que tiene el foco a una ubicación diferente en un panel o un cajón, o puede mover el objeto al siguiente panel. Para mover el objeto del panel realice los siguientes pasos:
| Teclas | Función |
|---|---|
| Alt+Tabulador | Muestra una ventana emergente con iconos que representan cada ventana. Pulse y mantenga pulsado Alt y continue pulsando Tab para moverse entre las ventanas hasta que llegue a la ventana a la que quiere dar el foco. |
| Alt+Esc | Restaura cada ventana hasta que llegue a la ventana que quiere. |
| Alt+F6 | Rota entre las ventanas que pertenezcan a la aplicación actual (ej. una aplicación con múltiples interfaces de documentos como el Editor de textos). |
Pantalla y tipografías.
¿íconos pequeños? Magnificar pantalla
Para agrandar una parte o toda la pantalla consulte la sección Magnificador
Aplicaciones para accesibilidad
Dentro del Menú Huayra en el apartado de Acceso Universal vas a poder acceder a las siguientes aplicaciones:
- un lector de pantalla libre y magnificador Orca.
- un programa de escritura que te permite escribir sin utilizar el teclado, Dasher
- y un teclado en pantalla, que al activarlo, te permite utilizar el teclado en pantalla desde cualquier aplicación, en este caso estamos usando LibreOffice.