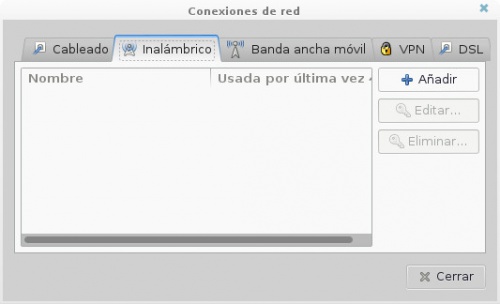Conexiones inalámbricas
- ¿Cómo me conecto a una red inalámbrica?
- Podés conectarte a una red inalámbrica para obtener acceso a Internet o ver archivos compartidos entre otras cosas. Para eso:
- Pulsá el ícono de red en el Panel Superior y hacé clic sobre el nombre de la red a la que querés conectarte.
Si el nombre de la red no está en la lista, probá hacer clic en ver "Más Redes", para ver si la red no está más abajo en la lista. Si seguís sin verla, puede que esté fuera del área de cobertura o puede que la red esté oculta. - Si la red está protegida por una contraseña, poné la contraseña cuando te la pida y pulsá Conectar.
Si no tenes la clave, puede que esté escrita en la parte inferior del enrutador inalámbrico, en el manual de instrucciones, o podes preguntar a la persona que administra la red inalámbrica. - El ícono de red cambiará la apariencia.
- Si la conexión se realizó correctamente, el ícono cambiará a un punto con varias barras por encima. Más barras, indican una conexión más fuerte a la red. Si no hay muchas barras, las conexión es débil y puede que no te conectes.
- Pulsá el ícono de red en el Panel Superior y hacé clic sobre el nombre de la red a la que querés conectarte.
- ¿Cómo me conecto a una red inalámbrica oculta?
- Las redes ocultas no se muestran en la lista de redes que se muestran al pulsar en el ícono de red en la barra superior (o la lista de redes inalámbricas en cualquier otro equipo). Para conectarte a una red inalámbrica oculta:
- Pulsá con el botón derecho el ícono de red en el Panel Superior y seleccioná "Editar las conexiones...".
- Seleccioná la opción "Inalámbrica" de la lista a la derecha.
- Seleccioná "Otra" en la lista desplegable "Nombre de red".
- En la ventana que aparece, escribí el nombre de la red, elegí el tipo de seguridad inalámbrica y poné Conectar.
También deberías comprobar la configuración de seguridad, para eso buscá términos del tipo WEP o WPA.
Si bien, es posible pensar que al esconder la red inalámbrica mejora tu seguridad, frente a las personas que no conocen la conexión, en la práctica, este no es el caso, la red puede ser un poco más difícil de encontrar pero todavía es perceptible.
- ¿Cómo edito una conexión inalámbrica?
- Acá vas a encontrar todas las opciones que están disponibles para cuando quieras editar una conexión de red inalámbrica.
- Para editar una conexión seleccioná en la Configuración de Red y luego en Opciones.
- Con la mayoría de las redes no vas a tener ningún problema si dejas la configuración predeterminada, sin embargo, muchas de las opciones que acá podes encontrar son para que tengas un mayor control sobre redes más avanzadas.
- Conectar automáticamente
- Seleccioná esta opción si querés que el equipo intentá conectarte a esta red inalámbrica cuando esté en el rango.
- Si hay varias redes establecidas en el rango, para conectarte automáticamente, el equipo se conectará a la primera que se muestra en la pestaña "Inalámbrica" en la ventana "Conexiones de red" (No se va a deconectar de una red disponible para conectarte a una diferente que acabe de aparecer).
- Disponible para todos los usuarios
- Marcá esta opción si querés que todos los usuarios en el equipo tengan acceso a esta red inalámbrica. Si la red tiene una contraseña WEP/WPA y seleccionada esta opción, solo vas a tener que introducir la contraseña una vez y así, todos los demás usuarios en el equipo van a conectarse a la red sin tener que conocer la contraseña.
- Para marcar esta opción, tenes que ser administrador (Ver Privilegios de administrador en Usuarios y sesiones), por lo cual puede que te pida que introduzcas tu contraseña de administrador.
Inalámbrica
SSID: Este es el nombre de la red inalámbrica también conocido como el Service Set Identifier (identificador de conjunto de servicio). No lo cambies a menos que haya cambiado el nombre de la red inalámbrica (por ejemplo, al cambiar la configuración de tu enrutador inalámbrico o estación base).
Modo: Usalo para especificar en el caso que quieras conectarte a una red de tipo Infraestructura (donde los equipos se conectan de forma inalámbrica a una estación base central o un enrutador) o Ad-hoc (donde no hay ninguna estación base, y los equipos de la red se conectan directamente con otro). La mayoría de las redes son de tipo infraestructura; sin embargo, es posible que quieras crear tu propia red ad-hoc.
Si selecciona Ad-hoc, vas a ver otras dos opciones: Banda y Canal, que determinan en qué banda de frecuencias inalámbricas operará la red ad-hoc. Algunos equipos solo pueden funcionar en ciertas bandas (por ejemplo, solo en la A o en la B/G), por lo que deberas escoger la banda apropiada para que todos los equipos de la red ad-hoc puedan usarla. En lugares concurridos, es posible que existan varias redes inalámbricas compartiendo el mismo canal; esto podría ralentizar tu conexión, por lo que también podes cambiar el canal que vayas a usar.
BSSID: Este es el Identificador de conjunto de servicio básico «Basic Service Set Identifier». El SSID (ver más arriba) es el nombre de la red pensado para que lo entiendan las personas; el BSSID es un nombre pensado para que lo entienda el equipo (es una cadena de letras y números que se supone que es único en la red inalámbrica). Si la red está oculta (Ver Conectar a una red inalámbrica oculta, no tendrá SSID pero sí tendrá BSSID.
Dirección MAC del dispositivo: Una dirección MAC es un código que identifica una pieza del hardware de red, por ejemplo, una tarjeta inalámbrica, una tarjeta de red Ethernet o un enrutador. Cada dispositivo que podes conectar a una red tiene una dirección MAC única, asignada de fábrica. Esta opción podes usarla para cambiar la dirección MAC de tu tarjeta de red.
Dirección MAC clonada: Con tu hardware de red (tarjeta inalámbrica) podes intentar tener una dirección MAC distinta. Esto es útil si tenes un dispositivo o servicio que sólo se comunica con una determinada dirección MAC (por ejemplo, un cablemódem de banda ancha). Si pones esa dirección MAC en el apartado dirección MAC clonada, el dispositivo o servicio pensará que tu equipo tiene la dirección MAC clonada en vez de la real.
MTU: Esta configuración cambia la Maximum Transmission Unit (unidad de transmisión máxima), que es el tamaño máximo de un fragmento de datos que se podes enviar a través de la red. Cuando los archivos se envían a través de una red, los datos se dividen en partes pequeñas (o paquetes). La MTU óptima para la red dependerá de la probabilidad de que se pierdan los paquetes (debido a una conexión con ruido) y la rapidez con la conexión. Generalmente nunca debería cambiar este ajuste.
Seguridad inalámbrica
Seguridad: Esto define qué tipo de cifrado usa tu red inalámbrica. Las conexiones cifradas ayudan a proteger tu conexión inalámbrica de ser interceptada, por lo que otras personas no podrán «escuchar» y ver qué sitios web está visitando, etc. Algunos tipos de cifrado son más fuertes que otros, pero puede que algunos dispositivos de red inalámbrica más antiguos no lo admitan. Normalmente tendras que teclear una contraseña para conectarte; otros tipos de seguridad más sofisticados también necesitan un nombre de usuario y un «certificado» digital. Ajustes de IPv4
Podes usar esta pestaña para definir información como la dirección IP de tu equipo y los servidores DNS que debe usar.Cambia el Método para ver las diferentes maneras de obtener/establecer esa información. Los siguientes métodos están disponibles:
Automático (DHCP): Obtiene información, como la dirección IP y el servidor DNS que debe usar, de un servidor DHCP. Un servidor DHCP es un equipo (u otro dispositivo, como por ejemplo un enrutador) conectado a la red, que decide qué configuración tendrá tu equipo; cuando se conecte por primera vez a la red, se te asignará automáticamente la configuración correcta. La mayoría de las redes usan DHCP.
Solo direcciones automáticas (DHCP): Si elige esta opción, el equipo obtendrá tu dirección IP de un servidor DHCP, pero tendrá que definir manualmente otros detalles (como el servidor DNS que usará).
Manual: Elegí esta opción si queres definir toda la configuración de red, incluyendo la dirección IP que el equipo debe usar.
Solo enlace local: Enlace local es una forma de conectar equipos entre sí sin tener que usar un servidor DHCP ni definir manualmente las direcciones IP ni otra información. Al conectarte a una red de enlace local, los equipos de la red decidirán entre ellos qué direcciones IP usar y demás. Esto es útil si queres conectar temporalmente unos cuantos equipos juntos para que puedan comunicarse entre ellos.
Desactivado: Esta opción desactivará la conexión a la red y te impedirá conectarte a ella. Observe que IPv4 e IPv6 se tratan como conexiones separadas, incluso aunque vayan por la misma tarjeta de red. Si ha activado una de ellas, podes que quiera desactivar la otra.
Ajustes de IPv6 Es similar a la pestaña IPv4 excepto en que concierne al nuevo estándar IPv6. Las redes más modernas usan IPv6, pero IPv4 sigue siendo más popular por el momento.
- Establecer la configuración de red manualmente
- Si la red no asigna automáticamente la configuración de red a tu equipo, puede ser que la tengas que introducir manualmente.
- Se asume que ya conoce la configuración correcta que debe de usar. Si no, podes que tenga que pedirla a tu administrador de red o mirar la configuración de tu enrutador o switch.
- Para establecer la configuración de la red manualmente:
- Pulsá con el botón derecho el ícono de red en el panel superior y seleccioná "Editar las conexiones...".
- Seleccioná la conexión de red que queres configurar manualmente y pulsá Configurar. Por ejemplo, si se conecta a la red con un cable, lo que va a hacer es buscar en Cableada. Asegurate de que tu tarjeta inalámbrica está encendida o que el cable de red está conectado. Si no es así, no vas a poder hacer clic en Configurar.
- Andá a la pestaña Ajustes de IPv4 y cambiá el Método a Manual.
- Pulsá Añadir y escribí la dirección IP, la máscara de red y la dirección IP de la puerta de enlace predeterminada en las columnas correspondientes de la lista Direcciones. Pulsá Intro o Tab después de escribir cada dirección. Estas tres direcciones deben ser direcciones IP; esto significa que deben ser cuatro números separados por puntos (ej. 123.45.6.78).
- Escribí en el campo correspondiente las direcciones IP de los servidores de nombres DNS que queres usar, separados por comas.
- Pulsá Guardar. Si no estás conectado a la red, andá al ícono de red en la barra superior y conectate. Comprobá los ajustes de red intentando ver un sitio web o examinando los archivos compartidos en la red, por ejemplo.
- Puse la contraseña correcta pero igual sigo sin poder conectarme
- Comprobá dos veces la contraseña, intentá usar la clave de paso en lugar de la contraseña, apagá la tarjeta inalámbrica y enciéndala de nuevo...
- Si estás seguro de que pusiste correctamente la contraseña de la red inalámbrica pero aún no podes conectarte correctamente a la red inalámbrica, intentá alguna de las siguientes sugerencias:
- Comprobá dos veces que ha introducido correctamente la contraseña
- Las contraseñas son sensibles a capitalización (esto quiere decir que distinguen entre mayúsculas y minúsculas), de tal forma que si no usó una mayúscula donde debería haberlo hecho, una de las letras es incorrecta.
- Probá la clave hexadecimal o ASCII-
La contraseña que pones también puede ser representada de una forma distinta, como una cadena de caracteres en hexadecimal (números 0-9 y letras a-f). Si tenes acceso a la clave de paso así como a la contraseña (o frase de paso), probá teclear la clave de paso en tu lugar. Comprobá con seleccionar la opción de seguridad inalámbrica correcta cuando te pida la contraseña (por ejemplo, seleccioná Clave WEP de 40/128 bits si está tecleando los 40 caracteres de la clave de paso de una conexión cifrada por WEP). - Intentá apagar tu tarjeta inalámbrica y volvé a encenderla
A veces, las tarjetas inalámbricas «se atascan» o sufren un problema menor que provoca que no se puedan conectar. Probá entonces apagar la tarjeta y volverla a encender para reiniciarla. - Comprobá que estás usando el tipo correcto de seguridad inalámbrica
Cuando se te pida tu contraseña de seguridad inalámbrica, podes elegir qué tipo de seguridad inalámbrica queres usar. Asegúrese de elegir la que utiliza la estación base inalámbrico o enrutador. Esto debe seleccionarse de manera predeterminada, pero a veces no ocurre por alguna razón. Si no sabe cuál es, intentá el método de ensayo y error para recorrer las diferentes opciones. - Comprobá que tu tarjeta inalámbrica está correctamente soportada
Algunas tarjetas inalámbricas no están bien soportadas. Muestran una conexión inalámbrica pero no pueden conectarte a la red porque sus controladores no tienen la capacidad de hacerlo. Intentá conseguir otro controlador inalámbrico, o comprobá si necesitas llevar a cabo algún otro paso adicional (como instalar un firmware diferente).
- Probá la clave hexadecimal o ASCII-
- No puedo ver mi red inalámbrica en la lista
- El hardware inalámbrico puede que esté apagado o roto, puede haber muchas redes inalámbricas cercanas, o puede ser que esté fuera de rango.
- Hay una serie de razones por las que tal vez no seas capaz de ver la red inalámbrica en la lista de redes que aparece al pulsar en el ícono de red en la barra superior.
- Si no se muestran redes en la lista, el hardware inalámbrico pued estar apagado, o puede no funcionar correctamente. Asegurate de encenderlo.
- Si hay muchas redes inalámbricas cercanas, la red que buscas puede no estar en la primera página de la lista. Si este es el caso, buscá en la parte inferior de la lista por medio de la flecha que señala hacia la derecha y pasa el mouse sobre ella para visualizar el resto de las redes inalámbricas.
- Podes estar fuera del rango de la red. Intentá acercarte a la estación base inalámbrica/enrutador y mirá si aparece la red después de un tiempo.
- La lista de redes inalámbricas tarda en actualizarse. Si acabas de encender el equipo o se si fue movido a una ubicación diferente, esperá un minuto y comprobá si la red apareció en la lista.
- La red puede estar oculta. Entonces vas a necesitar conectarte de una manera diferente si es una red oculta (Ver >Conectar a una red inalámbrica oculta).
- Problemas de red inalámbrica
- Identificá y arreglá problemas con conexiones inalámbricas
- Esto es una guía paso a paso para resolver problemas que te ayudará a identificar y solucionar problemas con tu conexión inalámbrica. Si no podes conectarte a una red inalámbrica por alguna razón tratá de seguir las instrucciones.
- Estos son los pasos que hce tu equipo para conectarse a Internet:
- Realizar una comprobación inicial
- Recopilar información de tu hardware
- Comprobar tu hardware
- Intentar crear una conexión con tu enrutador inalámbrico
- Comprobar tu módem y tu enrutador
- Para comenzar, pulsá en el enlace Siguiente en la parte superior derecha de la página. Este enlace, y otros como él en las siguientes páginas, te llevarán a través de cada paso en la guía.
Usar la línea de comandos
Algunas de las instrucciones de esta guía necesitan que ingreses comandos en Terminal. Sino conoces la aplicación «Terminal», la podes encontrar en el menú, dentro de Aplicaciones, Terminal de Mate, Si no está familiarizado con el uso de la línea de comandos, no se preocupe, esta guía te ayudará en cada paso. Todo lo que necesita es recordar que los comandos distinguen entre mayúsculas o minúsculas (de manera que debe teclealos exactamente como aparecen aquí), y pulsar Intro después de teclear cada comando para ejecutarlo.
Realizar una comprobación inicial de la conexión
En este paso va a comprobar alguna información básica acerca de tu conexión de red inalámbrica. Esto es para asegurarse de que tu problema en la red no es causado por un problema relativamente simple, como que la conexión inalámbrica está apagada y se va a preparar para los próximos pasos para solucionar algunos problemas.
- Asegurate que tu portátil no está conectado a una conexión de Internet cableada.
- Si tenés un adaptador inalámbrico externo (como un adaptador inalámbrico USB o una tarjeta PCMCIA enchufada en tu portátil), asegurate de que está insertada en la ranura correcta en el equipo.
- Si tu tarjeta inalámbrica está dentro de tu equipo, asegurate que de el conmutador del adaptador inalámbrico está encendido (si tiene uno). Los portátiles frecuentemente tienen conmutadores que podes usar pulsando una combinación de teclas.
- Pulsá el ícono de red y asegurate de que Inalámbrica está ENCENDIDA. También deberías comprobar que el modo avión no está encendido.
- Abrí la terminal, tecleá nm-tool y pulsá Intro.
Esto mostrará información sobre el hardware de red y el estado de la conexión. Consulte en la lista de información si hay una sección relacionada con el adaptador de red inalámbrica. La información de cada dispositivo de red está separada por una fila de guiones. Si encuentra la línea Estado: conectado en la sección de tu adaptador inalámbrico, significa que está funcionando y conectado a tu enrutador inalámbrico.
Si está conectado a tu enrutador inalámbrico, pero sigue sin poder acceder a Internet, tu enrutador podes estar mal configurado o tu proveedor de servicios de Internet (ISP) podes tener problemas técnicos. Revise tu enrutador y las guías de configuración de tu ISP, o contacte con el soporte de tu ISP.
Si la información desde nm-tool no indica que esté conectado a la red, pulsá Siguiente para continuar con la siguiente parte de la guía de resolución de problemas.
Recopilar información de tu hardware de red
En este paso va a recopilar información sobre tu dispositivo de red inalámbrica. La forma de solucionar muchos problemas de la red inalámbrica depende de la marca y el número de modelo del adaptador inalámbrico, por lo que tendrá que tomar nota de estos detalles. También podes ser útil contar con algunos de los elementos que venían con tu equipo, tales como los discos de instalación del controlador del dispositivo. Busque los siguientes elementos, si todavía los tiene:
- La caja y las instrucciones de sus dispositivos inalámbricos (particularmente el manual de usuario de tu enrutador)
- Un disco con el controlador de tu adaptador inalámbrico (incluso si solo contiene el controlador para Windows)
- Los fabricantes y los números de modelo de tu equipo, adaptador inalámbrico y enrutador. Generalmente, esta información se podes encontrar en la parte inferior/trasera del dispositivo.
- Cualquier número de versión que aparezca impreso en sus dispositivos o sus cajas. Pueden ser especialmente útiles, así que mire cuidadosamente.
- Cualquier cosa que haya en el disco del controlador y que identifique el dispositivo en sí, la versión de tu «firmware» o los componentes (chipset) que usa.
Si es posible, trate de obtener acceso a una conexión a Internet alternativa que funcione, para que pueda descargar el software y los controladores si es necesario. (Conectar el equipo directamente al enrutador con un cable de red Ethernet es una forma de conseguirlo, pero solo tiene que conectarlo cuando lo necesite.)
Una vez que tenga tantos detalles de estos como te haya sido posible, pulsá Siguiente.
Comprobá que tu equipo ha reconocido el adaptador inalámbrico
A pesar de que el adaptador inalámbrico se conecta al equipo, es posible que el equipo no lo haya reconocido como un dispositivo de red. En este paso comprobará si el dispositivo se ha reconocido correctamente.
- Abrí una ventana de terminal, tecleá lshw -C network y pulsá Intro. Si te da un mensaje de error, puede que necesites instalar el programa lshw en tu equipo.
- Leé la información que aparece y buscá la sección Interfaz inalámbrica. Si tu adaptador inalámbrico se ha detectado adecuadamente, deberás ver algo similar (pero no idéntico) a esto:
*-network description: Wireless interface product: PRO/Wireless 3945ABG [Golan] Network Connection vendor: Intel Corporation - Si aparece un dispositivo inalámbrico, continúe en la página de controladores de dispositivos (Asegúrese de que los controladores de tu dispositivo están instalados.
Si un dispositivo inalámbrico no está listado, los siguientes pasos que tomará dependrán del tipo de dispositivo que use. Consulte la siguiente sección, relativa al tipo de adaptador inalámbrico que tienen tu equipo (PCI interno, USB, o PCMCIA).
- Adaptador inalámbrico PCI (interno)
Los adaptadores PCI internos son los más comunes, y se encuentran en portátiles fabricados desde hace algunos años. Los adaptadores PCI son adaptadores externos de tipo tarjeta y más comunes en portátiles antiguos.
- Abrí una terminal y escribí lspci y pulsá Intro.
- Observá la lista de dispositivos que se muestran y buscá el que está marcado como Network controller o Ethernet controller. Algunos dispositivos pueden estar marcados así; el correspondiente a tu adaptador inalambrico debe incluir palabras tales como wireless, WLAN, wifi o 802.11. Aquí tiene un ejemplo de que tipo de entrada podes ver:
Network controller: Intel Corporation PRO/Wireless 3945ABG [Golan] Network Connection - Si encontraste tu dispositivo en la lista, procedé con el paso de controladores de dispositivos (Asegúrese de que los controladores de tu dispositivo están instalados). Si no encontraste nada relativo a tu adaptador inalámbrico, consultś las instrucciones de más abajo.
- Adaptador inalámbrico USB
Los adaptadores inalámbricos que se conectan a un puerto USB en tu equipo son menos comunes. Se pueden conectar directamente a un puerto USB, o se pueden conectar mediante un cable USB. Los adaptadores de banda ancha móvil 3G son muy similares a los adaptadores inalámbricos (wifi), así que si piensa que tiene un adaptador inalámbrico USB, compruebe que no es en realidad un adaptador 3G. Para comprobar si tu adaptador inalámbrico USB se ha reconocido:
- Abrí una terminal y escribí lsusb y pulsá Intro.
- Observá la lista de dispositivos que se muestran y buscá cualquiera que se refiera a una red inalámbrica. El correspondiente a tu adaptador inalámbrico debe incluir palabras tales como wireless, WLAN, wifi o 802.11. Aquí tenés un ejemplo de cómo puede ser la entrada:
Bus 005 Device 009: ID 12d1:140b Huawei Technologies Co., Ltd. EC1260 Wireless Data Modem HSD USB Card - Si encontraste tu dispositivo en la lista, procedé con el paso de controladores de dispositivos (Asegurate de que los controladores de tu dispositivo están instalados). Si no encontraste nada relativo a tu adaptador inalámbrico, consultá las instrucciones de más abajo.
- Comprobar un dispositivo PCMCIA
Los adaptadores PCMCIA inalámbricos suelen ser tarjetas rectangulares que se encajan en una ranura lateral de tu equipo portátil. Son más comunes en equipos antiguos. Para comprobar si tu adaptador PCMCIA se ha reconocido:
- Arrancá tu equipo sin conectar el adaptador inalámbrico.
- Abrí una terminal y tecleá lo siguiente, luego pulsá Intro:
tail -f /var/log/messages
Esto mostrará una lista de mensajes relacionados con el hardware de tu equipo, y se actualizará automáticamente si algo relacionado con tu hardware cambia. - Introducí tu adaptador inalámbrico en la ranura PCMCIA y comprobá qué cambia en la ventana del terminal. Los cambios deberían incluir alguna información acerca de tu adaptador inalámbrico. Miralos y fijate si podes identificarlos.
- Para detener el comando que se está ejecutando en la terminal, pulsá Ctrl+Shift+C. Una vez hecho, podés cerrar la terminal si querés.
- Si el comando anterior encontró información acerca de tu adaptador inalámbrico, procedé con los controladores de dispositivos (Asegurate de que los controladores de tu dispositivo están instalados). Si el comando anterior no encontró nada relacionado con tu adaptador inalámbrico, consultá las instrucciones más abajo.
- El adaptador inalámbrico no se ha reconocido
Si no se ha reconocido tu adaptador inalámbrico, es posible que no funcione correctamente o que los controladores adecuados no estén instalados. Cómo se comprueba si hay controladores que puedas instalar, dependerá de la distribución de GNU/Linux que estés usando (tales como Ubuntu, Fedora u openSUSE).
Para obtener ayuda específica, consultá las opciones de soporte en la página web de tu distribución. Por ejemplo, podés incluir listas de correo y chats en línea donde podes preguntar acerca de tu adaptador inalámbrico.
Asegúrese de que los controladores de tu dispositivo están instalados
Las netbook de Conectar Igualdad vienen con todos los controladores para sus dispositivos. Pero si instalaste Huayra en otras computadoras puede ser que no tengas esos controladores.
Un controlador de dispositivo es un programa software que le dice al equipo cómo hacer que el hardware funcione correctamente. Incluso si el equipo ha reconocido el adaptador inalámbrico, puede que no tenga controladores que funcionen bien. Es posible que encuentres diferentes controladores para el adaptador inalámbrico que no funcionen. En este paso podés comprobar si es capaz de hacer funcionar los controladores del dispositivo para tu adaptador inalámbrico. Intentá algunas de las siguientes opciones:
Comprobá que tu adaptador inalámbrico está en la lista de dispositivos soportados
La mayoría de las distribuciones GNU/Linux mantienen una lista de dispositivos inalámbricos para las que tienen soporte. Algunas veces, estas listas proporcionan información adicional acerca de cómo obtener los controladores para que ciertos dispositivos funcionen correctamente. Andá a la lista para tu distribución (por ejemplo, Ubuntu, Fedora or openSuSE) y consultá si tu marca y modelo de adaptador inalámbrico está listada. Puede que sea capaz de usar alguna de la información para hacer que sus controladores inalámbricos funcionen.
Buscar controladores restringidos (binarios)
Muchas distribuciones de Linux sólo traen controladores de dispositivos que son libres y de código abierto. Esto es porque no pueden distribuir controladores propietarios o de código cerrado. Si el controlador adecuado para tu adaptador inalámbrico sólo está disponible en una versión no libre, o «sólo binaria», puede que no esté instalado de manera predeterminada. Si este es el caso, consultá en la página web del fabricante del adaptador inalámbrico si tiene controladores para Linux.
Algunas distribuciones de Linux tienen una herramienta que te permite descargar controladores restringidos. Si tu distribución tiene una de ellas, utilizala para determinar si podés encontrar los controladores inalámbricos.
Usar los controladores de Windows para tu adaptador
En general, no podés usar un controlador de dispositivo diseñado para otro sistema operativo (como Windows) en otro sistema operativo (como Linux). Esto es porque manejan los dispositivos de maneras distintas. Sin embargo, para los adaptadores inalámbricos podés instalar una capa de compatibilidad llamada NDISwrapper que te permite usar en Linux algunos controladores inalámbricos para Windows. Esto es útil porque la mayoría de los adaptadores inalámbricos siempre tienen controladores para Windows, pero algunas veces no hay controladores disponibles para Linux. Tené en cuenta que no todos los controladores inalámbricos se pueden usar mediante NDISwrapper.
Si ninguna de estas opciones funciona, es posible que desees probar un adaptador inalámbrico diferente para ver si podés conseguir que funcione. Los adaptadores USB inalámbricos normalmente son muy baratos y los podrá conectar a cualquier equipo. Debe verificar que el adaptador es compatible con tu distribución de Linux antes de comprarlo.
- ¿Por qué mi red inalámbrica permanece desconectada?
- Es posible que tenga baja señal, o la red podría ser la que no te permite conectar correctamente.
- Es posible que se desconecte de una red inalámbrica a pesar de querer mantenerse en contacto. Tu equipo normalmente intenta volverse a conectar a la red tan pronto como esto ocurre (el ícono de red en el Panel Superior girará o parpadeará si está tratando de volver a conectar), pero podes ser molesto, especialmente si está utilizando Internet en ese momento.
Señal inalámbrica débil
Una razón común para desconectarse de una red inalámbrica es que tiene señal baja. Las redes inalámbricas tienen un alcance limitado, por lo que si están demasiado lejos de la estación de base inalámbrica, podes que no sea capaz de obtener una señal lo suficientemente fuerte como para mantener una conexión. Las paredes y otros objetos entre usted y la estación base también pueden debilitar la señal.
El ícono de red en el Panel Superior muestra la cantidad de señal inalámbrica. Si la señal se ve baja, trate de acercarte a la estación base inalámbrica.
La conexión de red no está establecida correctamente
A veces, cuando te conectás a una red inalámbrica, puede parecer que te has conectado correctamente al principio, pero luego se desconectará. Esto sucede normalmente porque el equipo obtuvo sólo un éxito parcial en la conexión a la red. Gestionó cómo establecer una conexión, pero no pudo finalizar la conexión por alguna razón y la desconectó.
Una posible razón para esto es que hayas introducido la contraseña inalámbrica mal, o que el equipo no tiene permisos en la red (ya que la red requiere un nombre de usuario para iniciar sesión, por ejemplo).
Controladores o hardware inalámbrico poco fiables
Algunos equipos de red inalámbrica pueden ser poco fiables. Las redes inalámbricas son complicadas, por lo que las tarjetas inalámbricas y estaciones base de vez en cuando tienen problemas de menor importancia y pueden perder la conexión. Esto es molesto, pero ocurre con bastante regularidad con muchos dispositivos. Si te desconectás de conexiones inalámbricas de vez en cuando, esta puede ser la única razón. Si esto ocurre con mucha frecuencia, es posible que te convenga considerar el uso de hardware diferente.
Redes inalámbricas ocupadas
Las redes inalámbricas en lugares concurridos (universidades y cafeterías, por ejemplo) a menudo tienen muchos equipos tratando de conectarse con ellos a la vez. A veces estas redes están demasiado ocupadas y no son capaces de manejar todos los equipos que están tratando de conectar, por lo que algunos de ellos se desconectan.
- ¿Qué significan WEP y WPA?
- WEP y WPA son maneras de cifrar datos en redes inalámbricas
- WEP y WPA (junto con WPA2) son nombres de diferentes herramientas de cifrado usadas para asegurar tu conexión inalámbrica. El cifrado codifica la conexión de red de manera que nadie podes «escuchar» ni mirar que páginas web está viendo, por ejemplo. WEP significa Wired Equivalent Privacy (Privacidad equivalente a cableada) y WPA significa Wireless Protected Access (Acceso inalámbrico protegido). WPA2 representa la segunda versión del estándar WPA. Usar algún cifrado siempre es mejor que no usar ninguno, pero WEP es el menos seguro de estos estándares, y debería evitar tu uso siempre que pueda. WPA2 es el más seguro de los tres. Si tu tarjeta inalámbrica y tu enrutador permiten WPA2, este es el que debería usar al configurar tu red inalámbrica.
- Conectar a una VPN
- Las VPN te permiten conectarte a una red local a través de Internet. Aprendé cómo configurar una conexión VPN.
- Una VPN (o Virtual Private Network, «Red Privada Virtual») es una forma de conectarte a una red local a través de Internet. Por ejemplo, suponga que desea conectarte a la red local de tu trabajo mientras está en un viaje de negocios. Tendrá que buscar una conexión a Internet en alguna parte (como en un hotel) y luego conectarte a la VPN de tu trabajo. Sería como si se estuviera conectando directamente a la red de tu trabajo, pero la conexión de red real sería a través de la conexión a Internet del hotel. Las conexiones VPN normalmente van cifradas para evitar que la gente pueda acceder a la red local a la que está conectándose sin autenticarse.
- Hay diferentes tipos de VPN. Podes que tenga que instalar algún software adicional dependiendo de a qué tipo de VPN se conecta. Busque los detalles de conexión de quien está a cargo de la VPN y consulte qué cliente VPN tiene que usar. Luego, vaya al instalador de software y buscá el paquete NetworkManager que funciona con tu VPN (si lo hay) e instálelo.
Si no hay ningún paquete de NetworkManager para tu tipo de VPN, probablemente tendrá que descargar e instalar algún programa cliente de la empresa que proporcione el software VPN. Probablemente tendrá que seguir algunas instrucciones distintas para hacer que funcione.
Una vez que esté hecho, podes configurar la conexión VPN:
- Pulsá con botón derecho el ícono de red en el Panel Superior y seleccioná Editar las conexiones....
- En la lista a la izquierda, pulsá el botón + para añadir una conexión nueva.
- Elegí VPN en la lista de interfaces y pulsá Crear....
- Pulsá Añadir y seleccioná qué tipo de conexión VPN tenés.
- Pulsá Crear y seguí las instrucciones en la pantalla, introduciendo los detalles como tu nombre de usuario y contraseñas.
- Cuando se termine de configurar la VPN, pulsá en el ícono de red en la barra superior, dirigite a Conexiones VPN y pulsá en la conexión que acabás de crear. Se intentará establecer una conexión VPN, el ícono de red cambiará mientras intentás conectarte.
- Si todo va bien, te conectarás correctamente a la VPN. De lo contrario, es posible que necesites volver a comprobar la configuración VPN que introdujiste. Podés hacerlo pulsando en el ícono de red, seleccionando Configuración de la red y yendo a la pestaña VPN.
- Para desconectarte de la VPN, pulsá el ícono de red en el Panel Superior y pulsá Desconectar bajo el nombre de tu conexión VPN.
- Crear un «hotspot» inalámbrico
- Usá una red ad-hoc para permitir que otros dispositivos se conecten a tu equipo y a sus conexiones de red.
- Podés usar tu equipo como un «hotspot» inalámbrico. Esto permite a otros dispositivos conectarse a tu equipo sin necesidad de una red aparte, y permite a tu equipo compartir una conexión a Internet configurada en otra interfaz, como una red cableada o una red de banda ancha móvil.
- Pulsá con el botón derecho en el ícono de red en el Panel Superior y seleccioná "Editar las conexiones...".
- Seleccioná Inalámbrica a la izquierda.
- Pulsá el botón Usar como «hotspot».
- Si ya está conectado a una red inalámbrica, se te preguntará si querés desconectarte de esa red. Un adaptador inalámbrico sólo puede conectarse o crear una única red al mismo tiempo. Pulsá Crear «hotspot» para confirmar.
- Se generan automáticamente un nombre de red (SSID) y una clave de seguridad. El nombre de red estará basado en el nombre de tu equipo. Otros dispositivos necesitarán esta información para conectarse al «»hotspot que acabás de crear.