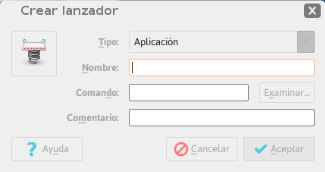Lanzadores
Un lanzador es un elemento que permite ejecutar una aplicación o un comando. También podés pensarlo como una especie de "acceso directo" en los términos de otros sistemas operativos.
Podés encontrar lanzadores en los paneles, en la barra de menú del panel, y en el escritorio. Un lanzador se representa por un ícono en todos estos lugares.
Sumario
Añadir un lanzador a un panel
Podés añadir un lanzador a un panel o al escritorio de una de las siguientes maneras:
Desde el Menú Huayra
Podés añadir un lanzador desde el Menú Huayra. Encontrá en el Menú la aplicación que querés y arrastrá el ícono al panel que quieras o al escritorio para crear el lanzador. También podés hacer botón derecho sobre ese ícono y elegir Añadir este lanzador a...
Desde un panel
- Hacé clic con el botón derecho en cualquier espacio vacío en el panel
- Elegí Añadir al panel. Se abre el cuadro de diálogo de Añadir un objeto a un panel.
- Podés seleccionar Lanzador de aplicaciones... para agregar un lanzador a una aplicación que figure en el Menú Huayra, seleccionando la aplicación que aparecen en la lista.
- También podés seleccionar Lanzador de aplicación personalizado de la lista. Esta opción te permite configurar más propiedades del lanzador. Para eso se muestra el cuadro Crear lanzador donde edit+as los Elementos del Lanzador.
Añadirlo a Docky
Con solo arrastrar una aplicación, carpeta o archivo al Docky, vas a crear un lanzador dentro del dock. Tenés que esperar hasta que aparezca el mensaje Soltar para añadir al dock. Para más información: Docky
Elementos del lanzador
Un lanzador y su acción está definido por sus propiedades que son altamente configurables. Cuando crees o edites un lanzador, podés establecer las siguientes propiedades:
- Tipo
- Determina si este elemento es un acceso directo a una aplicación, una aplicación (pero ejecutada desde la Terminal) o un lugar (para acceder a una carpeta o documento).
- Aplicaciones: El lanzador inicia una aplicación.
- Aplicación en terminal: El lanzador inicia una aplicación a través de una ventana del terminal.
- Lugar: El lanzador abre un directorio, archivo, una página web u otra ubicación.
Si estás editando un lanzador de ubicación, no se mostrará esta lista desplegable. Si estás editando el lanzador de una aplicación la opción Ubicación no estará disponible.
- Nombre
- Este es el nombre que se muestra del lanzador en el menú o el escritorio. Intentá que no sea demasiado largo.
- Comando
- Aparece cuando en tipo elegiste Aplicación. Para un lanzador de aplicaciones, especificá un comando para ejecutar cuando hagas clic en el lanzador..
- Lugar
- Aparece cuando en tipo elegiste Lugar. Para un lanzador de ubicaciones, especificá el directorio que va a abrir. Es como un acceso directo a una carpeta. Tenés que completar la ruta de la carpeta o con el botón de Examinar ir buscando la carpeta deseada. También podés escribír una dirección URL para lanzar una página web. Para ver una ubicación de ejemplo mirá las que aparecen en más abajo en Ejemplos de comandos.
- Comentario
- El comentario se muestra como un consejo cuando se posa el puntero del mouse en el ícono del lanzador en el panel.
- Ícono
- Para elegir un ícono para el lanzador, hacé clic en el botón de ícono que muestra un ícono genérico de forma predeterminada. Se mostrará un diálogo de selección de ícono. Elegí un ícono desde el diálogo.
- Al ingresar un comando válido de una aplicación, va a aparecer automáticamente el ícono. Probá con el comando vlc
Podrías usar un lanzador para hacer cualquiera de las siguientes acciones:
- Iniciar una aplicación particular.
- Ejecutar un comando.
- Abrir una carpeta.
- Abrir un navegador web en una página particular de la web.
Debajo podés encontrar ejemplos de comandos y lugares que podés usar en el diálogo Propiedades del lanzador.
Ejemplos de comandos para el Lanzadores
Si elegís Aplicación o Aplicación en terminal de la caja desplegable de combinación Tipo, entonces se va a mostrar una caja de texto Comando. La siguiente tabla muestra algunos comandos de ejemplo y las acciones que los comandos realizan:
| Comando de ejemplo de aplicación | Acción |
|---|---|
| pluma | Inicia la aplicación del editor de textos pluma. |
| pluma /home/usuario/loremipsum.txt | Abre el archivo /home/usuario/loremipsum.txt en la aplicación del editor de textos pluma. |
| caja /home/user/Proyectos | Abre la carpeta /home/usuario/Proyectos en una ventana del examinador de archivos. |
Si elegís Lugar desde la caja de combinación Tipo, se mostrará una caja de texto Lugar. La siguiente tabla muestra algunos ejemplos de comandos de enlace y las acciones que los comandos realizan:
| comando de ejemplo de ubicación | Acción |
|---|---|
| file:///home/usuario/loremipsum.txt | Abre el archivo /home/usuario/loremipsum.txt en el visor predeterminado para este tipo de archivos. |
| file:///home/user/Projects | Abre la carpeta /home/usuario/Proyectos en una ventana del examinador de archivos. |
| http://https://huayra.conectarigualdad.gob.ar/ | Abre el sitio web de Huayra en su navegador predeterminado. |
Comandos
Los comandos son instrucciones que se le envían al sistema operativo para que éste realice una tarea determinada. Pueden usarse comandos para ejecutar o lanzar una aplicación. En la mayoría de los casos coincide el nombre de la aplicación con el del comando (por ejemplo el reproductor de Videos VLC: vlc). Pero en otros son diferentes (por ejemplo el procesador de textos LibreOffice Writer: libreoffice --writer ). Para ver el listado de aplicaciones y el nombre del paquete que te corresponde, podés apretar ALT + F2, desplegar "Mostrar la lista de aplicaciones conocidas" y hacer clic en la aplicación. Arriba aparecerá el nombre del paquete. Para crear un lanzador a esa aplicación, copiá y pega ese nombre en "Comando".
A su vez, pueden utilizarse los comandos para abrír un Lugar dentro de la estructura de archivos y directorios, o incluso un sitio web.
Para ver más acerca de los comandos, lee la sección de Terminal
Comandos de las aplicaciones más utilizadas
| Aplicación | Comando |
|---|---|
| Navegador web Chromium | chromium |
| Sitio web de huayra | chromium https://www.huayra.conectarigualdad.gob.ar |
| LibreOffice | libreoffice |
| LibreOffice Writer | libreoffice --writer |
| LibreOffice Calc | libreoffice --calc |
| LibreOffice Impress | libreoffice --impress |
| Editor de texto plano Pluma | pluma |
| Reproductor de Video VLC | vlc |
| Clementine | clementine |
| Gimp | gimp |
| Pilas | pilas |
| Inkscape | inkscape |
| Audacity | audacity |
| GuvcView | guvcview |
| OpenShot | openshot |
| Carpeta personal | caja /home |
| Terminal | mate-terminal |
Modificar un lanzador
Para modificar las propiedades de un lanzador en un panel:
- Hacé clic con el botón derecho en el lanzador para abrir el menú emergente del objeto del panel.
- Elegí Propiedades. Usá el diálogo Propiedades del lanzador para modificar las propiedades como se requieran.
- Hacé clic en Cerrar para cerrar el diálogo de Propiedades del lanzador.