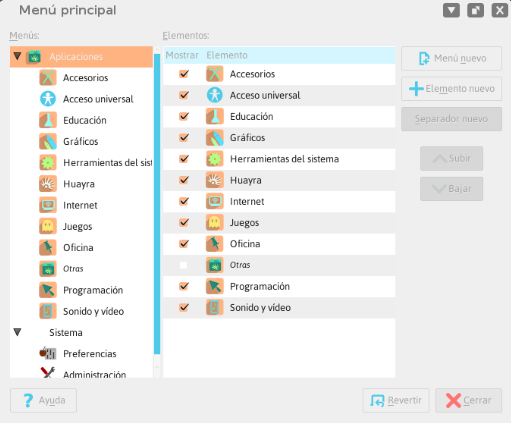Diferencia entre revisiones de «Menú Huayra»
(→Configurar el Menú Huayra) |
|||
| Línea 17: | Línea 17: | ||
| − | [[Archivo: | + | [[Archivo:Configmenuppal1.png]] |
Revisión del 15:06 5 may 2015
El Menú Huayra es el menú desplegable similar al de otros sistemas operativos como Microsoft Windows o MacOS X, donde vas a poder encontrar tus aplicaciones y carpetas. Está ubicado en el Panel superior, sobre el costado izquierdo de la pantalla.
En este menú podés:
- Buscar las Aplicaciones, por las categorías del menú (Accesorios, Educación, Gráficos, Herramientas del sistema, Internet, Juegos, Oficina, Otras, Programación, Sonido y Video).
- Acceder tus carpetas y archivos, incluso a los Marcadores de carpeta que aparecerán en la lista de “Lugares”.
- Configurar tu computadora a través de la categoría “Sistema”.
- Y también podrás Bloquear la pantalla, Cerrar la sesión o Apagar el equipo.
Podés elegir dos formas diferentes de presentar el Menú Huayra, usando dos miniaplicaciones diferentes:
- Menú Principal: la opción que viene por defecto
- Barra de Menú: donde aparecerán por separado las Aplicaciones, Lugares y Sistema
Configurar el Menú Huayra
El Menú Huayra es altamente configurable siguiendo la filosofía del Software Libre. Se pueden crear categorías, eliminarlas y crear nuevos items como lanzadores o accesos directos a directorios (que son lanzadores a una ubicación).
Para editar el Menú hacé clic con el botón derecho en el menú y después Editar menús. O hacé clic en el Icono de Configuración del sistema Configuración del sistema en el Panel Superior a la derecha, y después a Menú principal, la aplicación que permite configurar el menú.
Al abrir Menú principal te vas a encontrar con tres áreas:
- A la izquierda: se encuentra el Menú con todos sus elementos tal cual se encuentra configurado. Con los íconos de + y - podés desplegar y replegar los diferentes elementos del menú
- En el medio: los sub-items que contiene cada item seleccionado en la izquierda. Con un tic en el area de Mostrar podés elegir que ese elemento se muestre en el menú de aplicaciones final o no.
- A la derecha: las opciones de generar nuevos menús, elementos, separadores, así como también configurarlos y/o eliminarlos.
Siempre podés volver a la configuración original con el botón "Revertir" que se encuentra debajo a la derecha, en caso de que hayas eliminado un elemento que no querías eliminar o deshacer cualquier otro error.
Crear un elemento nuevo
Cada elemento del menú es esencialmente un Lanzador. Por eso al hacer clic en Elemento nuevo esto abre un cuadro de diálogo donde podés generar un nuevo elemento para el menú.
Como en lo fundamental este cuadro de diálogo es el de Elementos de un lanzador, te recomendamos leer la sección de Lanzadores para aprovechar bien el uso de los mismos.
A continuación describimos brevemente los elementos de ese recuadro:
- En "Tipo" podés elegir si este elemento es un acceso directo a una aplicación, una aplicación (pero ejecutada desde la Terminal o un lugar (es decir, una ruta a una carpeta).
- En "Nombre" elegís el nombre que va a llevar ese elemento en el menú. Intentá que no sea demasiado largo.
- En "Comentario" se ingresa un breve comentario sobre ese elemento.
Si en "Tipo" elegiste Lugar, va a aparecer la opción "Lugar" donde tenés que completar la ruta de la carpeta o con el botón de Examinar ir buscando la carpeta deseada.
Si en "Tipo" elegiste Aplicación va a aparecer la opción "Comando".
Poder utilizar comandos es lo que le da un enorme versatilidad al Menú, ya que podemos crear lanzadores a una aplicación, un sitio web, una carpeta o un archivo puntual como puede ser un video o documento de texto:
- Podés lanzar una aplicación con solo ingresar su nombre. Por ejemplo si quieres escuchar música tipeas el comando clementine.
- Si quieres crear un acceso directo a un sitio web tienes que ingresar el nombre del comando del navegador seguido de la dirección web. Por ejemplo chromium http://www.huayra.conectarigualdad.gov.ar (sin comillas).
- Del mismo modo, si quieres hacer un acceso directo a un video tienes que ingresar el nombre de la aplicación para ver videos seguido de la ruta del video. Por ejemplo: vlc /home/Videos/video.ovg (sin comillas).
- Si es una aplicación que no es reconocida, podés buscar el archivo que lanza esa aplicación en /usr/bin con "Examinar" y luego haciendo clic en Sistema de archivos.
Icono
Haciendo clic en el icono ![]() podés asignarle al elemento el icono que desees, ya sea uno que venga por defecto en Huayra o uno que este en tu carpeta de imágenes. Para algunas aplicaciones ya instaladas, el icono aparecerá automáticamente, aunque puede reemplazarse.
podés asignarle al elemento el icono que desees, ya sea uno que venga por defecto en Huayra o uno que este en tu carpeta de imágenes. Para algunas aplicaciones ya instaladas, el icono aparecerá automáticamente, aunque puede reemplazarse.