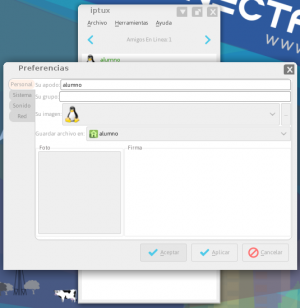Archivos y Carpetas
En esta sección vas a poder encontrar todo lo que necesitás saber para trabajar con tus archivos y directorios en Huayra (crearlos, eliminarlos, copiarlos, renombrarlos, compartirlos, etc.). Así se ve el visor de archivos al abrir tu Carpeta personal. En la misma te mostramos las diferentes tareas y configuraciones que vas a poder hacer, que más abajo describimos en más detalle.
- Compartir archivos
- Con Huayra compartir archivos con tus compañeros es muy fácil. No necesitás que haya Internet, con la red interna de la escuela vas a poder hacerlo sin problemas.
- Ctrl + T y F3
- Configuar el visor
- Marcadores
- para acceder a las carpetas que mas uses
- Hacé backup de tus archivos
- Nunca sabés cuando va a pasarle algo a tu netbook y vas a necesitar recuperar los archivos. Por eso Huayra te permite hacer un backup automáticamente cada determinado periodo de tiempo.
- Accedé a los archivos que tenés en la partición de Windows
- Las netbooks de Conectar vienen con varias particiones en el disco. En una está Huayra, en otra Windows y en otra DATOS (donde se guardan la mayoría de los archivos). Desde Huayra podés acceder a todas. Para más información: Estructura de los directorios en GNU/Linux
- Buscar archivos y carpetas
- Buscar es facil con huarya
- Tareas comunes con archivos y directorios
- En el cuerpo principal podés ver tus archivos sobre los que podés realizar las tareas de siempre (copiar, pegar, mover, borrar, comprimir, etc.)
- Explorar directorios con pestañas (Ctrl+T) y divisiones (F3)
- En una netbook no tenés mucho espacio, por lo tanto si abrís muchas ventanas de archivos entonces te conviene combinarlo con pestañas o dividir la pantalla, y así poder ver en una misma ventana muchos directorios.
- Configurar apariencia del Navegador de archivos
- Todo lo que hacés con la net implica trabajar con archivos y directorios, por eso tenés que poder configurar y organizar el Navegador de archivos para que te sea cómodo
- Marcadores de carpeta
- Buscar archivos y directorios
- Compartir archivos
- Hacer backup
- Plantillas: crear documentos usados comúnmente
- Podés crear rápidamente documentos desde archivos de plantillas personalizados, para que no tengas que escribir siempre lo mismo (Por ejemplo para un trabajo práctico, una carátula con nombre, apellido, curso, tipo de letra, tamaño, etc).
Sumario
- 1 Marcadores de carpeta
- 2 Configurar apariencia del visor de archivos
- 3 Buscar archivos y directorios
- 4 Compartir archivos
- 5 Hacer backup
- 5.1 Hacer copias de respaldo de mis archivos importantes
- 5.2 Comprobá tu copia de respaldo
- 5.3 ¿Cómo hacer una copia de seguridad?
- 5.4 Restaurar una copia de respaldo
- 5.5 ¿Dónde puedo encontrar los archivos a los que quiero hacerles una copia de respaldo?
- 5.6 Frecuencia de las copias de respaldo
- 5.7 ¿De qué cosas debería hacerse una copia de respaldo?
Marcadores de carpeta
Los marcadores son accesos rápidos a las carpetas de mayor uso. Podés crear todos los que quieras. Tus marcadores se listan en el menú Marcadores sobre la izquierda del gestor de archivos como muestra la imagen del principio. También aparecerán en el Menú Huayra.
Añadir un marcador:
- Abrí la carpeta (o la ubicación) que quieras añadir a los marcadores.
- Hacé clic en Marcadores - Añadir un marcador.
Renombrar un marcador:
- Hacé clic en en 'Marcadores - Editar los marcadores....
- En la ventana Editar marcadores, seleccioná el marcador que quieras renombrar.
- En la casilla Nombre escribí el nombre nuevo para el marcador.
Eliminar un marcador:
- Hacé clic en Marcadores - Editar los marcadores....
- En la ventana Editar marcadores, seleccioná el marcador que quieras eliminar y pulsá Eliminar.
- Cerrar.
Configurar apariencia del visor de archivos
Una de las cosas más cotidianas de trabajar con la netbook es usar archivos y directorios. Por eso es muy importante que, tal como se propone desde el Software Libre, la herramienta se pueda adaptar a nuestra conveniencia. En el Navegador de archivos tal cual viene configurado, ya vas a poder encontrar en la barra superior algunas funciones para organizar tus archivos y directorios (cambiar el tamaño de los íconos o si aparecen como lista, como íconos o vista compacta). Pero vás a poder configurar mucho más si hacés clic en Editar / Preferencias. Te vamos a mostrar solapa a solapa cómo visualizar y personalizar los archivos y carpetas en Huayra.
Vistas
Podés controlar la vista predeterminada para las nuevas carpetas, cómo se ordenarán los archivos y carpetas de manera predeterminada, el nivel de ampliación en las vistas compacta y de íconos, y si se mostrarán los archivos en la barra lateral de árbol. En cualquier ventana del gestor de archivos, pulsá Editar - Preferencias y seleccioná la pestaña Vistas.
- Vista predeterminada
Ver las carpetas nuevas usando
De manera predeterminada, las carpetas nuevas se muestran en la vista de íconos. Podés seleccionar una vista para cada carpeta cuando navegás y el gestor de archivos recordará tus preferencias para cada carpeta. Pero si usás a menudo la lista o la vista compacta, podés usar estas vistas de manera predeterminada.
Cambiá la vista de una carpeta individual en el menú Ver, pulsando en íconos, Lista o Compacta.
Organizar los elementos
Podés organizar los elementos de tu carpeta por nombre, tamaño de archivo, tipo de archivo, cuándo se modificaron por última vez, cuándo se accedió a ellos por última vez o cuándo se tiraron a la papelera. Podés cambiar cómo se ordenan los archivos en una carpeta concreta usando el menú Ver - Organizar los elementos, o pulsando en las cabeceras de las columnas mostradas en la vista de lista. Este menú solo afecta a la carpeta actual, y el Gestor de archivos recordará tus preferencias de ordenación para cada carpeta.
Usá la lista desplegable Organizar los elementos en las preferencias para cambiar el orden predeterminado a usar en las nuevas carpetas.
Colocar las carpetas antes que los archivos
De manera predeterminada, el gestor de archivos mostrará todas las carpetas antes que los archivos. A su vez, las carpetas y los archivos por separado se organizarán en función del criterio de ordenación seleccionado. Si no querés tratar las carpetas de forma especial y preferís tenerlas mezcladas con los archivos según el criterio de ordenación, seleccioná esta opción.
Mostrar archivos ocultos y de respaldo
El Gestor de archivos no muestra los archivos ocultos o carpetas de manera predeterminada. Para obtener más información acerca de los archivos ocultos, consultá Ocultar un archivo o carpeta . Podés mostrar archivos ocultos en una ventana individual del menú Ver. Si preferís mostrar siempre los archivos ocultos, o si deseás ver los archivos ocultos en todas las ventanas del gestor de archivos abiertos, seleccioná esta opción.
- Vista de ícono predeterminada
Nivel de ampliación predeterminado:
Podés hacer que los íconos y el texto sean más grandes o más pequeños en la vista de íconos. Podés hacer esto en una carpeta individual del menú Ver y el gestor de archivos recordará tu elección para cada carpeta. Si utilizás con frecuencia un mayor o menor nivel de ampliación, podés establecer el valor predeterminado con esta opción.
En la vista de íconos, se mostrarán más o menos leyendas informativas en función del nivel de ampliación. Para obtener más información, consulte la Títulos de íconos.
Texto junto a los íconos
Al seleccionar esta opción, aparecerán los nombres de los archivos y carpetas a la derecha de los íconos, en lugar de bajo estos. Esta es una distribución más compacta que te permite ver más información a la vez.
- Valores predeterminados de la vista compacta
Nivel de ampliación predeterminado:
Podés hacer que los íconos y los textos sean más grandes o más pequeños en la vista compacta. Podés hacerlo en una carpeta individual desde el menú Ver, y el gestor de archivos recordará el nivel de aumento que hayas seleccionado para cada carpeta. Si usás con frecuencia un determinado nivel de aumento más grande o más pequeño, podés establecer el nivel predeterminado con esta opción.
Todas las columnas tienen la misma anchura
De manera predeterminada, cada columna de la vista compacta es tan ancha como necesite para que quepan los nombres de los elementos en esa columna. Al seleccionar esta opción, conseguirás que todas las columnas tengan la misma anchura. Esto hará que los archivos y carpetas que tengan nombres más grandes que el ancho de la columna se muestren con puntos suspensivos (...) al final.
- Valores predeterminados de la vista de lista
Nivel de ampliación predeterminado:
Podés hacer que los íconos y los textos sean más grandes o más pequeños en la vista de lista. Podeś hacerlo en una carpeta individual desde el menú Ver, y el gestor de archivos recordará el nivel de aumento que hayas seleccionado para cada carpeta. Si usás con frecuencia un determinado nivel de aumento más grande o más pequeño, podés establecer el nivel predeterminado con esta opción.
- Valores predeterminados de la vista de árbol
Podés mostrar un árbol de carpetas completo en la barra lateral de tu gestor de archivos seleccionando Ver - Barra lateral - árbol. De manera predeterminada, la barra lateral en árbol sólo muestra carpetas. Si además querés ver los archivos en la barra lateral, desactivá Mostrar solo carpetas.
Comportamiento
Podés controlar si necesitás una pulsación o dos para abrir archivos, si las carpetas se abren en ventanas nuevas, cómo se gestionarán los archivos de texto ejecutables, y el comportamiento de la papelera. En cualquier ventana del gestor de archivos, pulsá en Editar - Preferencias y seleccioná la pestaña Comportamiento.
Comportamiento
- Una sola pulsación o doble pulsación para abrir elementos
De manera predeterminada, al pulsar una vez se seleccionan archivos, y pulsando dos veces se abren. Podés optar por abrir archivos y carpetas pulsándolos una sola vez. En el modo de una sola pulsación, podés mantener apretada la tecla Ctrl mientras pulsás con el mouse para seleccionar uno o más archivos.
- Abrir cada carpeta en su propia ventana
Cuando abrís una carpeta en el Gestor de archivos, generalmente se abre en la misma ventana. Podés pulsar con el botón derecho sobre una carpeta y seleccionar Abrir en una ventana nueva para abrir cualquier carpeta individual en una ventana nueva. Si hacés esto a menudo, seleccioná esta opción para que, de forma predeterminada, cada carpeta se abra en su propia ventana.
Archivos de texto ejecutables
Un archivo de texto ejecutable es un archivo que contiene un programa que puede ejecutar. Los permisos de archivo (Ver Permisos ) también deben permitir que el archivo pueda ejecutarse como un programa. Los más frecuentes suelen ser scripts del intérprete de comandos, de Python y de Perl. Tienen extensión .sh, .py, y .pl respectivamente.
Podés seleccionar Ejecutar archivos de texto ejecutables al abrirlos, Ver los archivos de texto ejecutables al abrirlos o Preguntar cada vez. Si se selecciona esta última opción, se mostrará una ventana preguntándote si querés ejecutar o ver el archivo de texto seleccionado.
Visualización
Podés controlar varios aspectos relativos a cómo visualiza los archivos el gestor de archivos, incluyendo las leyendas de debajo de los íconos y cómo se formatean las fechas. En cualquier ventana del gestor de archivos, pulsá Editar - Preferencias y seleccioná la pestaña Visualización.
Títulos de íconos
Cuando se utiliza la vista de íconos, podés optar por tener información adicional acerca de los archivos y carpetas mostrando una leyenda debajo de cada ícono. Esto es útil, por ejemplo, si a menudo necesitás ver que sos propietario de un archivo o cuándo se modificó por última vez.
A medida que aumentes el nivel de ampliación de una carpeta, el gestor de archivos te mostrará cada vez más información en las leyendas. Podés elegir hasta tres cosas que mostrar en las leyendas. La primera se mostrará en la mayoría de los niveles de ampliación. La última se mostrará solo en tamaños muy grandes.
Si tenés una ventana del gestor de archivos abierta, podés tener que recargarla para que el cambio en los títulos de los íconos tenga efecto. Pulsá Ver - Recargar o pulsá Ctrl+R.
Formato de fecha
La hora de acceso y modificación de los archivos se puede visualizar en los textos de los íconos o en las columnas de la vista de lista. Podés elegir el formato de fecha que sea más fácil desde la lista desplegable Formato. Los formatos disponibles incluyen un formato detallado, que se puede escribir a mano, un formato estándar internacional, y un formato que utiliza frases relativas como hoy y ayer. La lista desplegable muestra los formatos con ejemplos, al mostrar la fecha y hora actuales en ese formato.
Columnas
Hay doce columnas de información que podés visualizar en la vista de lista del gestor de archivos. Pulsá Editar - Preferencias y seleccioná la pestaña Columnas de la lista para seleccionar qué columnas querés que sean visibles.
Usá los botones Subir y Bajar para seleccionar el orden en el que aparecerán las columnas seleccionadas.
Nombre
El nombre de las carpetas y archivos en la carpeta que se está visualizando.
Tamaño
El tamaño de una carpeta viene dado por el número de elementos que contiene dicha carpeta. El tamaño de un archivo viene dado en bytes, KB o MB.
Tipo
Mostrado como carpeta, o tipo de archivo como documento PDF, imagen JPEG, sonido MP3, etcétera.
Fecha de modificación
Da la fecha y hora de la última vez que se modificó el archivo.
Fecha de acceso
Da la fecha y hora de la última vez que se accedió al archivo.
Grupo
El grupo al que pertenece el archivo. En equipos domésticos, cada usuario pertenece a su propio grupo. Los grupos se usan a veces en entornos empresariales, donde los usuarios pueden pertenecer a ciertos grupos en función de su departamento o proyecto.
Ubicación
La ruta a la ubicación del archivo.
Tipo MIME
Muestra el tipo MIME del elemento.
Muestra los permisos de acceso del archivo. Ej. drwxrw-r--
- El primer carácter - es el tipo de archivo. - significa archivo normal y d significa directorio (carpeta).
- Los tres caracteres siguientes rwx especifican los permisos para el usuario propietario del archivo.
- Los tres siguientes rw- especifican los permisos para todos los miembros del grupo al que pertenece el archivo.
- Los tres últimos caracteres de la columna r-- especifican los permisos para todos los demás usuarios del sistema.
Cada carácter tiene el siguiente significado:
- r: permiso de lectura.
- w: permiso de escritura.
- x: permiso de ejecución.
- -: sin permiso.
Permisos octales'
Muestra los permisos de archivos en notación octal anteponiendo «40» para carpetas y «100» para archivos. En los tres últimos dígitos, cada dígito representa los permisos del usuario, del grupo y del resto de usuarios, respectivamente.
- El permiso de lectura añade 4 al total de cada uno de los tres últimos dígitos.
- El permiso de escritura añade 2 al total.
- El permiso de ejecución añade 1 al total.
Propietario
El nombre del usuario propietario de la carpeta o archivo.
Vista previa
El gestor de archivos crea miniaturas para previsualizar archivos de imágenes, de vídeo y de texto. Las vistas previas en miniatura pueden resultar lentas con archivos grandes o a través de la red, por lo que podés controlar cuándo se harán vistas previas. En cualquier ventana del gestor de archivos, pulsá Editar - Preferencias y seleccioná la pestaña Vista previa.
De manera predeterminada, todas las vistas previas se harán sobre archivos locales situados en tu equipo o en unidades externas conectadas al mismo. El gestor de archivos puede examinar archivos en otros equipos situados en una red de área local o en Internet. Si examinás archivos a través de una red local a menudo, y la red local tiene un gran ancho de banda, puede que quieras establecer algunas o todas las opciones de vista previa a Siempre.
Archivos de texto
El ícono de los archivos de texto plano se parece a una hoja de papel con texto dentro. El gestor de archivos extrae automáticamente las primeras líneas de texto del archivo y las muestra en el ícono. Podés activar o desactivar esta característica, o activarla solo para los archivos situados en tu equipo y en unidades externas locales.
Otros archivos previsualizables
El gestor de archivos puede crear automáticamente miniaturas de imágenes, vídeos, archivos PDF y otros tipos de archivos. Las aplicaciones con tipos de archivos personalizados pueden proporcionar miniaturas para los archivos que crean. Podés activar o desactivar esta característica solo para archivos en tu equipo y en discos locales externos. También podés permitir crear miniaturas para archivos por debajo de un cierto tamaño.
Carpetas
Si se muestra el tamaño de los archivos en las columnas de la vista de lista (Ver Preferencias de las columnas en la lista del gestor de archivos) o en las leyendas de los íconos (Ver Preferencias de la vista del gestor de archivos), las carpetas mostrarán la cantidad de archivos y carpetas que contienen. Contar los elementos que hay en una carpeta puede resultar lento, especialmente en carpetas muy grandes, o a través de la red. Podés activar o desactivar esta característica, o activarla solo para los archivos almacenados en tu equipo y en unidades externas locales.
Soporte
En esta solapa podés configurar qué va a hacer el Navegador de archivos cada vez que se introduzca un soporte externo como un pendrive, en función de qué tipo de contenidos posee (música, videos, etc,). Podés configurar por ejemplo que cada vez que se introduzca un pendrive con música, automáticamente Clementine pase a reproducirlos.
Buscar archivos y directorios
Podés buscar archivos desde el Menú Huayra / Accesorios / Buscar archivos. También podés buscar archivos según su nombre o su tipo de archivo directamente desde el gestor de archivos. Finalmente, podés guardar búsquedas frecuentes, que aparecerán como carpetas especiales dentro de tu Carpeta personal.
Buscar
- Abrí el Navegador de archivos haciendo clic en cualquier directorio.
- Pulsá Buscar en la barra de herramientas, o pulsá 'Ctrl+F'.
- Tecleá una o varias palabras que sepas que aparecen en el nombre del archivo y apretá Enter. Por ejemplo, si buscas un trabajo práctico de geografía podés buscar geografía. No hace falta tener en cuenta las mayúsculas y minúsculas.
- Podés acotar los resultados por ubicación y tipo de archivo. Hacé clic en el botón + para establecer más criterios de búsqueda.
- Para acotar los resultados de la búsqueda, seleccioná Ubicación de la lista desplegaba para añadir una ubicación padre.
- Para acotar los resultados de la búsqueda en función del tipo de archivo, seleccioná Tipo de archivo de la lista desplegable.
- Apretá la tecla - junto a cualquier opción de búsqueda para quitar esa opción y aumentar los resultados de búsqueda.
Para buscar un archivo dentro de un mismo directorio solamente tenés que empezar a tipear. Si querés saltar rápidamente a un archivo en la carpeta que está viendo, empezá a escribir su nombre. Aparecerá una caja de búsqueda en la parte inferior de la ventana y se resaltará el primer archivo que coincida con tu búsqueda. Pulsá la flecha «abajo» , 'Ctrl+G' o desplázate con el mouse para saltar al siguiente archivo que coincida con tu búsqueda.
Si llevas a cabo ciertas búsquedas muy a menudo, podés guardarlas para acceder a ellas rápidamente.
Guardar una búsqueda
- Iniciar una búsqueda como la indicada más arriba.
- Cuando estés satisfecho con tus parámetros de búsqueda, hacé clic en Archivo - Guardar búsqueda como.
- Asigná un nombre a la búsqueda y hacé clic en Guardar. Si querés, seleccioná una carpeta distinta en la que guardarla. Cuando veas esa carpeta, vas a ver sus búsquedas guardadas como un ícono de carpeta con una lupa.
Para eliminar el archivo buscado cuando hayas terminado con él, simplemente eliminalo de la búsqueda igual que haría con cualquier otro archivo. Cuando eliminás una búsqueda guardada, no elimina los archivos que coincidieron con la búsqueda.
Encontrar un archivo perdido
Si creaste o descargado un archivo, pero no sabés dónde está, seguí estas indicaciones:
- Si no recordás dónde guardaste el archivo, pero tenés cierta idea de cómo se llama, podés buscarlo por su nombre como te indicamos anteriormente.
- Si acabás de descargar el archivo, tu navegador web podría haberlo guardado automáticamente en una carpeta común. Comprobá si no está en las carpetas Escritorio o Descargas en tu Carpeta personal.
- Es posible que hayas eliminado el archivo accidentalmente. Cuando eliminás un archivo, se mueve a la papelera, donde permanecerá hasta que la vacíes manualmente. Consultá la sección de más abajo para saber cómo recuperar un archivo eliminado.
Recuperar un archivo de la papelera
Si eliminás un archivo con el Gestor de archivos, normalmente se envía a la Papelera, y deberías poder recuperarlo.
Para restaurar un archivo andá a la Papelera. Si tu archivo eliminado está ahí, pulsá con el botón derecho sobre él y seleccioná Restaurar. Se devolverá a la carpeta de la que se eliminó.
Compartir archivos
Huayra te permite compartir archivos y carpetas con tus compañeros y docentes sin la necesidad de estar conectado a Internet.
Lo primero que tenés que tener en cuenta es que si bien no se necesita Internet para compartir, solamente vas a poder compartir con aquellas personas que estén conectadas a la misma red que vos, ya sea la red de la escuela o del aula.
Lo segundo es que todas las netbooks de Conectar Igualdad vienen por defecto con el mismo nombre: alumno. Para poder diferenciarse al momento de compartir es importante que tanto vos como tus compañeros y docentes, cambien el nombre de sus computadoras. Para eso deben seguir los siguientes pasos:
- Desde el “Menú Huayra” ir a “Huayra” y elegir la opción “Huayra Identinet”.
- Luego se abrirá una ventana como la que ves acá abajo. Tan solo tenés que completar el nombre que le pondrás a tu máquina, en el espacio
Compartir Web
La carpeta Compartir Web se encuentra dentro de la “Carpeta Personal del alumno”. Funciona como cualquier otra carpeta, podés abrir archivos, copiarlos, pegarlos, etc. A través de esta carpeta vas a poder compartir tus archivos con tus compañeros y docentes. Para compartir un archivo lo que tenés que hacer es guardar en esta carpeta el archivo que quieras compartir.
La o las personas con las que estés compartiendo deben abrir el Navegador Web desde el icono que se encuentra en el escritorio y deben ingresar en la barra de direcciones el nombre de tu computadora seguido de .local. Por ejemplo, si tu computadora se llama juan, debe ingresar: http://juan.local. Puede ser que el navegador intente buscar un sitio web por fuera de la red, si te pasa eso en la barra superior el navegador va a preguntarte si especificamente te referías a la dirección local: http://juan.local.
Una vez que hayan hecho esto, podrán ver el archivo que has compartido con ellos.
La primera vez que alguien intente ver la carpeta Compartir Web, vos también si ponés “http://juan.local ” en tu navegador, van a ver un archivo de ayuda. Esto es porque dentro de Compartir Web hay un archivo llamado “index.html”, es una ayuda adicional sobre cómo usar esta carpeta. Es necesario que renombres ese archivo porque si no lo hacés, tus compañeros y docentes no van a poder ver el archivo que les estarás compartiendo, ya que el servidor al que estén conectados sólo reconocerá el “index.html”. Por ejemplo podés ponerle como nombre “ayuda”, y el archivo te aparecerá así:
IpTux
IpTux te permite chatear y también compartir archivos con otras computadoras que estén cerca sin necesidad de Internet.
Es una herramienta de mensajería IP para Linux que detecta automáticamente otros clientes en la intranet o red escolar, y permite enviar archivos a otros clientes dentro de la misma red.
Puede ser muy útil para aquellos que prefieran charlar con sus compañeros sin tener que molestarse en salir de los límites de su escritorio.
Características:
- Auto-detecta a otros usuarios IpTux.
- Permite chatear con otros clientes en la misma red.
- Permite enviar y recibir archivos.
- La contraseña protege los recursos.
En Huayra, para acceder a IpTux tenés que entrar al Menú Huayra, hacer clic en Internet y ahí vas a encontrar la aplicación.
Se abrirá la ventana de chat, y te va a mostrar quiénes están conectados (vos siempre vas a apareceren el primer lugar de la lista.
Para eso hacés clic en Herramientas y elegís Preferencias, ahí vas a poder no sólo cambiar tu apodo, si no también tu imagen, entre otras cosas.
Para compartir archivos, desde el chat tenés que entrar en Archivo, y luego elegir la opción Adjuntar archivo, seleccionar el archivo que quieras compartir y hacer clic en el botón Enviar.
Hacer backup
En este apartado podrás encontrar todo lo que necesitás saber para asegurarte que tus archivos no corran el riesgo de perderse o deteriorarse.
Hacer copias de respaldo de mis archivos importantes
Respaldar tus archivos significa, sencillamente, hacer una copia de los mismos para su custodia. Esto se hace en caso de que los archivos originales queden inutilizables en caso de pérdida o deterioro. Esas copias pueden usarse para restaurar los datos originales si se perdieran. Las copias deberían almacenarse en un dispositivo distinto al de los archivos originales. Por ejemplo, podés usar una unidad USB, un disco duro externo, un CD o DVD o un servicio externo.
Comprobá tu copia de respaldo
Una vez que hayas realizado el backup/copia de los archivos, deberías asegurarse de que la copia se realizó correctamente. Si no funcionó correctamente podés perder datos importantes, dado que algunos archivos pueden perderse en el respaldo.
Cuando usás el Gestor de archivos para copiar o mover archivos, el equipo comprueba que todos los datos se transfieren correctamente. No obstante, si estás transfiriendo datos muy importantes, podés querer realizar comprobaciones adicionales para confirmar que tus datos se transfirieron correctamente.
Podés hacer una comprobación adicional mirando a través de los archivos y carpetas copiadas en el medio de destino. Comprobando que los archivos y carpetas realmente se han trasladado a la copia de seguridad, podés tener la confianza adicional de que el proceso se ha realizado correctamente.
Si hacés a menudo copias de respaldo de grandes cantidades de datos, puede que te resulte más fácil usar un programa específico de copias de respaldo, como Déja Dup . Ese programa es más potente y fiable que simplemente copiar y pegar los archivos.
¿Cómo hacer una copia de seguridad?
La manera más sencilla de hacer copias de seguridad de tus archivos y configuración es dejar a una aplicación de copia de seguridad que gestione los procesos de respaldo.
Hay varias aplicaciones que sirven para este fin, por ejemplo Déja Dup . La ayuda de la aplicación elegida te guiará mientras establecés tus preferencias de copia de respaldo, así como para restaurar tus datos.
Una opción alternativa consiste, simplemente, en copiar tus archivos en un lugar seguro, como un disco duro externo, otro equipo de la red, o una unidad USB.
Tus archivos personales y preferencias suelen estar en tu carpeta personal, por lo que podés copiarlos de ahí. La cantidad de datos que podés respaldar está limitada por el tamaño del dispositivo de almacenamiento. Si tiene espacio suficiente en tu dispositivo de respaldo, es mejor copiar la carpeta personal completa con las siguientes excepciones: Archivos que están respaldados en algún sitio, tal como un CD o un DVD, u otro medio extraíble. Los archivos que puede volver a crear fácilmente. Por ejemplo, si sos programador, no tiene que respaldar todos los archivos que ha generado al compilar tus programas. En su lugar, simplemente asegurate de que respaldás los archivos fuente originales. Cualquier archivo en la carpeta Papelera. Puede encontrar tu carpeta de Papelera en ~/.local/share/Trash.
Restaurar una copia de respaldo
- Si perdiste o eliminaste algunos de tus archivos pero tenés un respaldo de los mismos, podés restaurarlos desde el respaldo.
- Si querés restaurar tu respaldo desde un dispositivo tal como un disco duro externo, una unidad USB u otro equipo de la red, podés copiarlos de nuevo en tu equipo.
- Si creaste tu respaldo usando una aplicación de respaldos tal como Déja Dup, se recomienda que uses la misma aplicación para restaurar el respaldo. Revisá la ayuda de la aplicación de tu programa de respaldos: te proporcionará instrucciones específicas acerca de cómo restaurar sus archivos.
¿Dónde puedo encontrar los archivos a los que quiero hacerles una copia de respaldo?
Decidir qué archivos respaldar y saber dónde están es el paso más difícil al intentar llevar a cabo una copia de respaldo. A continuación se listan las ubicaciones más comunes de archivos y ajustes importantes que puede querer respaldar.
Archivos personales(documentos, música, fotos y vídeos)
Generalmente están almacenados en tu carpeta (/home/su_nombre). Pueden estar en subcarpetas como Escritorio, Documentos, Imágenes, Música y Vídeos.
Si el medio que usás para tus respaldos tiene suficiente espacio (si es un disco duro externo, por ejemplo), considerá respaldar completamente tu carpeta personal. Podés averiguar cuánto espacio de disco duro usa tu carpeta personal usando el Analizador de uso de disco.
Archivos ocultos
De forma predeterminada se oculta cualquier carpeta o archivo que comience por un punto (.). Para ver archivos ocultos, pulsá Ver - Mostrar archivos ocultoso pulse Ctrl+H .
Podés copiarlos a una ubicación de respaldo como cualquier otro tipo de archivo.
Configuración personal(preferencias del escritorio, temas y configuración del software)
La mayoría de las aplicaciones almacenan su configuración en carpetas ocultas dentro de tu carpeta personal (para obtener más información acerca de archivos ocultos, ver más arriba). La mayor parte de la configuración de tus aplicaciones se almacenará en las carpetas ocultas .config, .gconf, .gnome2 y .local en su carpeta personal.
Configuración global del sistema
La configuración de las partes importantes de tu sistema no se almacena en tu carpeta personal. Hay varias ubicaciones en las que se puede almacenar, pero la mayoría lo hacen en la carpeta /etc. En general, no necesitás hacer una copia de respaldo de estos archivos en un ordenador personal. Sin embargo, si se trata de un servidor, deberías crear una copia de respaldo de los archivos de los servicios que estén en ejecución.
Frecuencia de las copias de respaldo
Una vez que hayas respaldado los archivos, deberías asegurarte de que la copia se realizó correctamente.
Si no funcionó correctamente podés perder datos importantes, dado que algunos archivos pueden perderse en el respaldo. Cuando usás el gestor de archivos para copiar o mover archivos, el equipo comprueba que todos los datos se transfieran correctamente. No obstante, si estás transfiriendo datos muy importantes, es recomendable que realices comprobaciones adicionales para confirmar que tus datos se transfirieron correctamente.
Podés hacer una comprobación adicional mirando a través de los archivos y carpetas copiadas en el medio de destino. Comprobando que los archivos y carpetas realmente se han trasladado a la copia de seguridad, podés tener la confianza adicional de que el proceso se ha realizado correctamente.
¿De qué cosas debería hacerse una copia de respaldo?
Tu prioridad debería ser respaldar tus archivos más importantes así como los que resulten difíciles de crear de nuevo. Por ejemplo, ordenados de mayor a menor importancia:
- Tus archivos personales
Esto puede incluir documentos, hojas de cálculo, correo-e, citas en el calendario, datos financieros, fotos familiares o cualquier cosa personal que considere irreemplazable.
- Tu configuración personal
Esto incluye los cambios que hayas hecho a los colores, fondos, resolución de la pantalla y configuración del mouse en tu escritorio. También incluye las preferencias de las aplicaciones, como la configuración de LibreOffice, tu reproductor de música y tu programa de correo electrónico. Son reemplazables, pero puede tardar un tiempo en volverlos a crear.
- Configuración del sistema
La mayoría de la gente nunca cambia la configuración que se crea durante la instalación. Si se personaliza la configuración del sistema, o si usa tu equipo como un servidor, entonces es posible que quieras hacer una copia de respaldo de esta configuración.
- Software instalado
El software que usás se puede restaurar normalmente de manera rápida después de un problema serio en el equipo, reinstalándolo. En general, querrás respaldar los archivos que sean irreemplazables así como los que necesiten de una gran inversión para sustituirlos si no se tuviera copia de respaldo. Por otra parte, si todo resulta fácil de sustituir, puede que no desees usar espacio de disco respaldándolo.