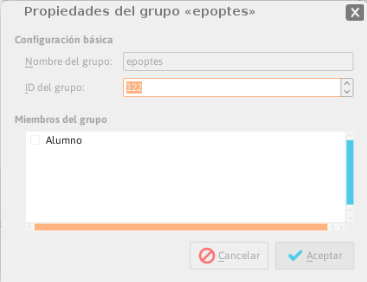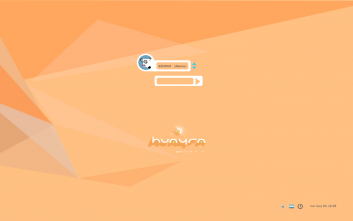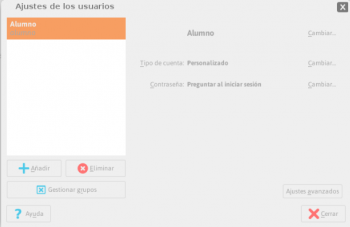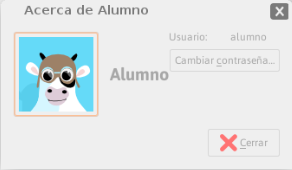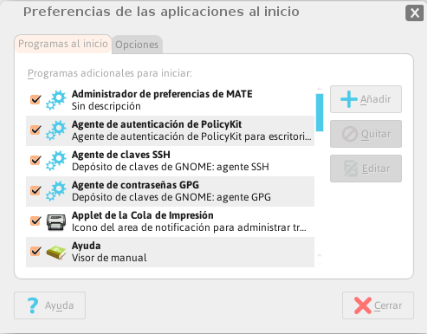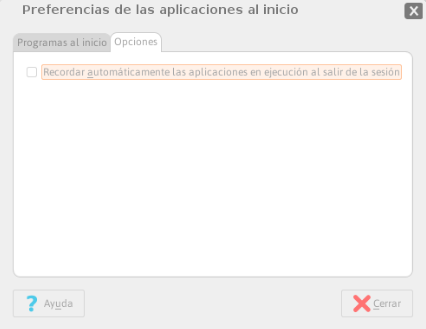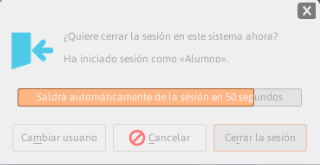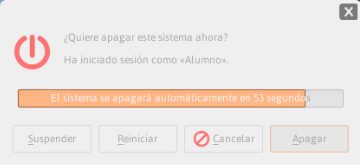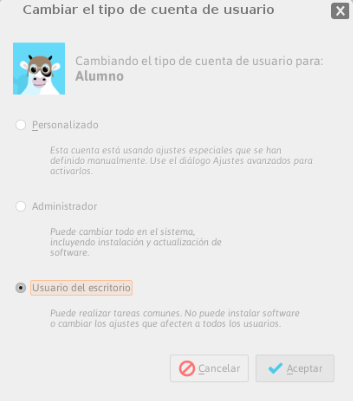Usuarios y sesiones
Huayra viene con un usuario (alumno) y una contraseña (alumno) predeterminados. Lo mismo sucede con el nombre que identifica la net: huayra. Por eso, una de las primeras cosas que desde Huayra te recomendamos hacer es configurar tu usuario y crear nuevos para cada una de las personas que vayan a utilizar la netbook. De esta manera, cada uno (ya sea tu mamá, hermano, etc) va a poder ingresar a su propia sesión, con sus archivos, y configuración de escritorio (fondo de pantalla, tema, etc.). Cada usuario tiene su propia sesión a la que accede con un usuario y contraseña. Cada sesión, puede verse distinta gracias a los cambios que hagas en tu configuración, por ejemplo, tener tu propio fondo de pantalla, si querés usar Docky o no, tus propios archivos, o en un nivel más avanzado de uso, que se inicien ciertos programas automáticamente. Recordá que, solamente podés entrar a otra cuenta de usuario diferente si conocés la contraseña. A su vez cada usuario va a tener su propia imagen de usuario, su propio avatar. Todo esto podés verlo al cerrar sesión
También es MUY importante que cambies la contraseña de root, la de mayor acceso al sistema. Esta contraseña ya viene seteada por defecto igual para todas las máquinas, lo que puede suponer un riesgo ya que todo el mundo la conoce. Para eso
- Andá a Menú Huayra/Accesorios/Terminal de MATE
- Ingresá el comando "su" y luego la contraseña de root que mencionamos más arriba
- Tipeá passwd y luego Enter
- Ingresá la nueva contraseña dos veces
Sumario
- 1 ¿Cómo añadir una cuenta de usuario?
- 2 ¿Qué son los "Privilegios de administrador"?
- 3 ¿Cómo cambiar la contraseña?
- 4 ¿Cómo cambiar el avatar del usuario?
- 5 ¿Cómo cambiar el nombre de la netbook Huayra?
- 6 ¿Por qué cambiar el nombre de tu Huayra?
- 7 ¿Qué es una sesión?
- 8 ¿Cómo ajustar programas para que se inicien automáticamente al iniciar sesión?
- 9 ¿Cómo termino una sesión?
- 10 ¿Bloquear la pantalla?
- 11 ¿Cuándo y cómo debo generar una cuenta de usuario "de invitado"?
- 12 ¿Cómo hago para eliminar una cuenta de usuario?
- 13 ¿Cómo agregar un usuario a un grupo?
¿Cómo añadir una cuenta de usuario?
Para añadir una cuenta tenés que:
- En el Panel Superior, hacé clic en el ícono de Configuración del Sistema.
- En "Sistema" hacé clic en "Usuarios y grupos"
- En la nueva ventana, mira abajo a la izquierda y hace clic en el botón "añadir".
- Ahí vas a tener que ingresar tu contraseña (alumno por defecto).
- Una vez que pusiste la contraseña, escribí el nombre que quieras.
- El "nombre de usuario" se va completar automáticamente en función del nombre que hayas ingresado antes. Si bien el nombre predeterminado sea correcto, podés cambiarlo si querés, y después pone "Aceptar".
- Ingresa la contraseña del nuevo usuario en donde dice "Contraseña nueva" y "Confirmación".
Una vez que hayas añadido la cuenta de usuario, podés asignarle una imagen desde Centro de control o Menú Huayra/Sistema/Preferencias en la aplicación Acerca de mi.
¿Qué son los "Privilegios de administrador"?
Tu equipo tiene un número de archivos que el sistema necesita para trabajar adecuadamente. Si estos archivos se llegaran a cambiar incorrectamente, puede llegar a causar varios problemas a tu Huayra, y es por esto que están protegidos de los cambios de manera predeterminada. Lo mismo sucede con ciertas aplicaciones que como pueden modificar partes importantes del sistema, están protegidas con Permisos especiales.
Por eso sólo los usuarios con privilegios administrativos (o de administración) pueden cambiar los archivos o usar esas aplicaciones. Pero como a veces es necesario utilizar estas aplicaciones, se puede obtener temporalmente privilegios de administrador para poder realizar los cambios que necesites. Si una aplicación necesita privilegios de administrador, te va a pedir tu contraseña. Por ejemplo, si querés instalar un software nuevo, el instalador te pedirá tu contraseña de administrador para que puedas hacerlo. Una vez que hayas terminado, tus privilegios de administrador se te quitarán de nuevo. Los privilegios de administrador están asociados con tu cuenta de usuario. Algunos usuarios pueden tener privilegios de administrador y otros no. Sin privilegios de administrador no podrán instalar software. En resumen, los privilegios de administrador te permiten cambiar partes importantes de tu sistema cuando lo necesites, pero te impiden hacerlo accidentalmente.
¿Por qué son útiles los privilegios de administrador?
Exigir a los usuarios tener privilegios de administrador antes de realizar cambios importantes del sistema es útil, porque ayuda a evitar que tu sistema se rompa, de manera intencionada o accidental. Si tuvieras privilegios de administrador todo el tiempo, podrías cambiar accidentalmente un archivo importante, o ejecutar una aplicación que cambia algo importante por error. Tener privilegios de administrador de manera temporal, cuando los necesitás, reduce el riesgo de que sucedan estos errores. Los privilegios de administrador son una manera de decidir quién puede hacer cambios a ciertas partes importantes del sistema Huayra.
Podés cambiar qué usuarios tienen privilegios de administrador y cuáles no. Esto es una buena manera de mantener tu sistema seguro y evitar posibles daños por cambios no autorizados.
- Para eso, tenés que hacer clic en el Icono de Configuración del Sistema en el Panel Superior, en Sistema, entrar a Administración y hacer clic en "Usuarios y grupos".
- Una vez ahí tenes que posicionarte sobre el nombre de usuario al que querés cambiarle los permisos.
- En "Tipo de cuenta" elegí "Administrador"
La primera cuenta de usuario en el sistema es generalmente la que tiene privilegios de administrador (el usuario "alumno"). Esta es la cuenta de usuario que se creó cuando instaló por primera vez el sistema.
Problemas causados por no tener permisos de administración
Acá te listamos algunos problemas que podés llegar a tener sino tenés los privilegios de administrador. Por ejemplo:
- Al querer conectarse a algunas redes cableadas/inalámbricas
- Para ver el contenido de un disco extraíble conectado al equipo, o el contenido de una partición de disco diferente (ej. una partición de Windows)
- Al querer instalar aplicaciones nuevas
¿Cómo cambiar la contraseña?
Para cambiar una contraseña, tenes que:
- En el Panel Superior, hacé clic en el ícono de Configuración del sistema , y después en "Usuarios y grupos" (en el apartado "Sistema").
- Una vez ahí, tenes que posicionarte sobre el "nombre de usuario" al que querés cambiarle la contraseña.
- Hacé clic donde dice "Cambiar" al lado de "Contraseña".
- Ingresá la nueva contraseña. Si querés también podés hacer clic sobre generar en forma aleatoria. Estas contraseñas son difíciles de adivinar para los demás,
- pero también difíciles de recordar, por lo que no es muy recomendable.
- Hacé clic en Aceptar.
La primera, es una buena idea cambiar tu contraseña de vez en cuando, especialmente cuando al comienzo todas las contraseñas de las netbooks son idénticas (alumno).
La segunda, asegurate de que estás eligiendo una buena contraseña, para ayudar a mantener la cuenta de usuario segura. Para más info, mira el apartado siguiente.
¿Elegir una contraseña segura?¿Para qué?
Elegir una buena contraseña te va ayudar a mantener tu equipo e información de manera segura. Si tu contraseña es fácil de adivinar, alguien puede hacerlo y tener acceso a toda tu información personal. Incluso, alguien puede usar equipos para intentar sistemáticamente adivinar tu contraseña, lo que para una persona puede ser difícil de adivinar, puede ser fácil de obtener para un programa que, por ejemplo, ingresa en segundos todas las palabras que existen en un diccionario en español. Pero no te preocupes, acá te dejamos algunos consejos para elegir una buena contraseña:
- Usar una mezcla de letras mayúsculas y minúsculas, números, símbolos y espacios en la contraseña hace que sea más difícil de adivinar; cuantos más símbolos hay para elegir, hay más contraseñas posibles.
- Un buen método para elegir una contraseña es tomar la primera letra de cada palabra de una frase que te resulte fácil recordar. La frase puede ser el nombre por ejemplo de una película, un libro, una canción o un disco. Por ejemplo, «Planilandia: Una novela de muchas dimensiones» podría ser «P:UNdMD», «pundmd» o «p: undmd».
- Hacer que tu contraseña sea lo más larga posible. Cuantos más caracteresa contenga, más tiempo le llevará a una persona o computadora adivinarla.
- No usar palabras que aparezcan en diccionarios estándar de cualquier idioma. Serán las que se prueben primero para intentar romper la contraseña. La contraseña más común es «password»; la gente adivina este tipo de contraseñas muy rápidamente.
- No usar ninguna información personal, como fechas, números de matrículas o el nombre de cualquier familiar.
- No usar ningún sustantivo.
- Elegir una contraseña que se pueda teclear rápidamente, para reducir las oportunidades de que alguien pueda ver lo que escribe, en caso de que le estén observando.
- Nunca escribir tus contraseñas en ningún sitio. ¡Es fácil encontrarlas!.
- Usar contraseñas diferentes para diferentes cosas.
- Usar contraseñas diferentes para diferentes cuentas.
- Si usás la misma contraseña para todas sus cuentas, cualquiera que la adivine será capaz de acceder a toda su información de forma inmediata.
- Sin embargo, puede ser difícil recordar muchas contraseñas. Aunque no es tan seguro como usar una contraseña diferente para cada cosa, puede ser más fácil usar la misma para cosas sin importancia (como páginas web), y contraseñas diferentes para las cosas importantes (como tu cuenta bancaria y mail).
- Cambiar tus contraseñas con regularidad.
¿Cómo cambiar el avatar del usuario?
Cada usuario tiene una imagen o avatar. Para cambiarlo podés ir al Centro de configuración en el panel superior a la derecha y después a Acerca de mí. En este lugar vas a poder cambiar tanto el avatar como la contraseña.
¿Cómo cambiar el nombre de la netbook Huayra?
Cambiar el nombre de la net es muy sencillo:
- Entrá al Menú Huayra, Herramientas del sistema, y buscá el programa "Huayra identinet"
- Ahí te va a salir una ventana donde te va a pedir que ingreses el nuevo nombre para tu máquina
- Recordá que el nombre solamente puede tener letras, números y guiones medios.
¿Por qué cambiar el nombre de tu Huayra?
Es recomendable que cambies el nombre de tu netbook para cuando quieras usar algunas aplicaciones como Compartir tus archivos, ya sea para chatear y/o compartir archivos con otros compañeros, ya que vas a necesitar identificar tu net y la del resto, y de no cambiarla, cuando busques a alguien para compartir un archivo todos te van a figurar con el mismo nombre "alumno" y va a ser imposible saber quién es quién.
¿Qué es una sesión?
Una sesión es el periodo de tiempo que pasás usando Huayra, entre el inicio y la salida de la misma. Durante una sesión, podés usar tus aplicaciones, imprimir, navegar por la web, entre otras cosas.
¿Cómo ajustar programas para que se inicien automáticamente al iniciar sesión?
Si ya sabes cuáles son los programas que usas con frecuencia, en vez de iniciar uno cada vez, podés hacer que se inicien automáticamente cuando inicies sesión. Por ejemplo, podés hacer que arranque un navegador web tan pronto como inicies sesión. Los programas que se inician automáticamente al iniciar la sesión se llaman Programas al inicio. Estos se configuran haciendo clic en el Panel Superior en el Icono de Configuración del Sistema /Sistema/Preferencias, "Aplicaciones al inicio". Los programas al inicio se guardan y cierran automáticamente por el gestor de sesiones cuando se sale de la sesión, y se reinician cuando inicia sesión. La herramienta de preferencia Sesiones contiene dos solapas, la solapa Programas al inicio y la solapa Opciones.
Solapa Programas al inicio
Podés usar la solapa Programas al inicio para añadir, modificar y quitar programas que se ejecuten al inicio. En esta solapa vas a ver una lista de programas con una descripción corta de cada uno, junto con una casilla de verificación que muestra si el programa al inicio está activado o no. Por lo tanto, los programas no activados no se iniciarán automáticamente cuando inicie sesión.
Activar y desactivar programas al inicio
Para activar un programa al inicio para que se inicie automáticamente seleccioná la casilla de verificación que corresponde al programa. Para desactivar un programa y que no se inicie automáticamente, deseleccioná la casilla de verificación.
Añadir un programa al inicio nuevo
Para añadir un programa al inicio nuevo:
- Hacé clic en Añadir. Esto abrirá el diálogo Añadir programa al inicio.
- Usá la caja de texto Nombre para especificar un nombre para el programa al inicio nuevo.
- Usá la caja de texto Comando para especificar el comando con el que se invocará a la aplicación. Por ejemplo, el comando caja iniciará el Editor de textos. Para más ayuda sobre comandos y aplicaciones podés ir a: Elementos del lanzador.
- Ingresá una descripción para la aplicación en la caja de texto Comentarios. Esta descripción del programa va a aparecer en la lista de programas al inicio.
- Hacé clic en Añadir. La aplicación se añadirá a la lista de programas al inicio con su casilla de verificación marcada (activada).
Quitar un programa al inicio
Para quitar un programa al inicio selecciónelo de la lista de programas al inicio y hacé clic en Quitar.
Editar un programa al inicio
Para editar un programa al inicio existente seleccionalo de la lista de programas al inicio y hacé clic en Editar. Aparecerá un cuadro de diálogo que te permitirá editar las propiedades del programa.
Solapa Opciones de sesión
El gestor de sesiones puede recordar qué aplicaciones se estaban ejecutando cuando salió de la sesión y reiniciarlas automáticamente cuando inicia sesión de nuevo. Si querés que esto suceda cada vez que cierra la sesión, seleccioná Recordar automáticamente las aplicaciones en ejecución al salir de la sesión. Si querés que esto sólo pase una vez, hacé clic en Recordar las aplicaciones ejecutándose actualmente antes de cerrar la sesión.
¿Cómo termino una sesión?
Cuando hayas terminado de usar el equipo, podés elegir hacer una de las siguientes opciones:
- Terminar la sesión, dejando el equipo listo para que otro usuario comience a trabajar con él. Para esto, elegí Menú Huayra/Sistema/Cerrar la sesión de... .
Otras opciones son:
- Apagar el equipo y con eso, cortar la corriente. Para apagar hacé clic en el ícono de apagado en el Panel Superior a la derecha.
- También podés Hibernar tu equipo.
Si bien ambas conservan tus archivos y las aplicaciones abiertas, Hibernar, apagará el equipo mientras que Suspender, dejará el equipo en ejecución en un estado que usa menos energía.
- Durante la hibernación, se usa menos energía, pero el estado de tu equipo se preserva: todas las aplicaciones que tengas ejecutándose y los documentos abiertos.
Podés volver desde una hiberanción simplemente moviendo el mouse o pulsando una tecla.
¿Bloquear la pantalla?
Bloquear la pantalla permite que dejes tu equipo desatendido porque impide que otros accedan a tu información y aplicaciones. Mientras tu pantalla está bloqueada se ejecuta el salvapantallas. Si querés bloquear la pantalla seguí estos pasos:
- Andá a Menú Huayra/Sistema/Bloquear pantalla.
- Hacé clic en el botón Bloquear la pantalla.
Para desbloquear la pantalla mové el mouse o hacé clic en cualquier tecla, ingresá tu contraseña y apretá Enter. Si otro usuario quiere usar el equipo mientras está bloqueado, simplemente con mover el mouse o pulsar alguna tecla, puede seleccionar Cambiar de usuario. Allí, se mostrará la pantalla de inicio de sesión y el usuario podrá iniciar sesión con su propia cuenta. No te preocupes, no podrán acceder a ninguna de tus aplicaciones o información. Cuando finalicen su sesión, la pantalla se bloqueará de nuevo y así vos vas a poder volver a acceder desbloqueando la pantalla nuevamente.
¿Cuándo y cómo debo generar una cuenta de usuario "de invitado"?
Podés crear una cuenta de usuario para "invitados", es decir, para personas que sólo usen el equipo de forma breve y temporal. El usuario invitado va a poder utilizar los programas en tu equipo, pero no de acceder a tus archivos, o cambiar tu configuración ni instalar aplicaciones.
- Entonces, para hacerlo, tenés que repetir los primeros pasos de Añadir una cuenta de usuario hasta el paso 8.
- Con la diferencia que en "Tipo de cuenta" elegí "Usuario de escritorio", y listo.
¿Cómo hago para eliminar una cuenta de usuario?
Si alguno de los usuarios que creaste, no va a volver a usar el equipo, o simplemente porque te diste cuenta que no era necesaria, podes eliminar esa cuenta de usuario, siguiendo estos pasos:
- Hacé clic en en Icono de Configuración del Sistema en el Panel Superior entrá en Sistema, Administración y "Usuario y grupos".
- Hace clic sobre el usuario que querés eliminar, pulsa abajo dónde dice "Eliminar" en la esquina inferior izquierda. Va a pedir "autenticar la cuenta". Ingresa la contraseña para realizar los cambios. Recordá que para eliminar cuentas de usuario tener que tener una cuenta de administrador.
- Después de poner eliminar, va a aparecer un cartel preguntando qué queres hacer, si "Mantener los archivos", "No eliminar la cuenta", "Eliminar los archivos". ¿No sabes qué opción elegir?
- Es sencillo, al crear una cuenta, cada usuario tiene su propia carpeta de inicio para sus archivos y configuraciones.Por eso podes optar por mantener o eliminar la(s) carpeta de inicio del usuario. Hacé clic en "Eliminar archivos" si estás seguro de que no se utilizarán más y necesitaras liberar espacio en disco. Si creés que podés llegar a usarlos, elegí la opción de "Mantener archivos" aunque la cuenta sea borrada.
Cuando elegís esta opción, los archivos se eliminan permanentemente. No se pueden recuperar. Por lo tanto, te recomendamos hacer una copia de respaldo de los archivos en una unidad externa antes de eliminarlos.
¿Cómo agregar un usuario a un grupo?
En GNU/Linux los grupos son, en términos generales, conjuntos de permisos especiales sobre algunos directorios y aplicaciones. Que un usuario pertenezca o no a algún grupo lo habilita o inhabilita a realizar determinadas acciones en el sistema o a utilizar determinadas aplicaciones. Por ejemplo, para utilizar la aplicación Epoptes de gestión del aula, es necesario agregar el usuario al grupo. Para agregar al usuario "alumno" al grupo -epoptes-:.
- En el Panel Superior, hacé clic en el ícono de Configuración del Sistema , y después en "Usuarios y grupos" (en el apartado "Sistema").
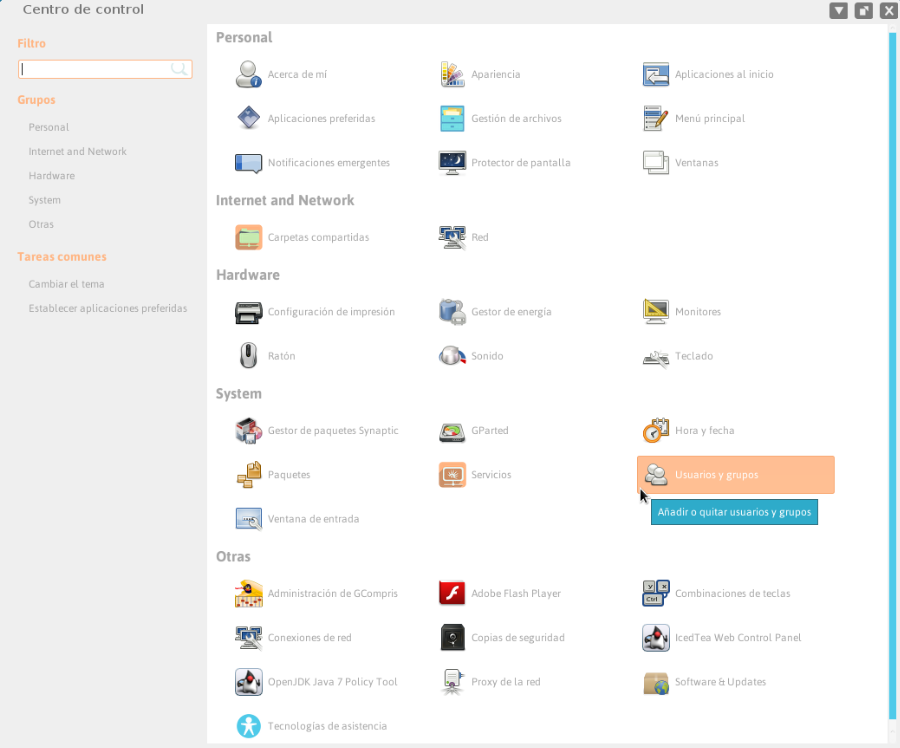
- Una vez ahí, hacé clic en "Gestionar grupos".
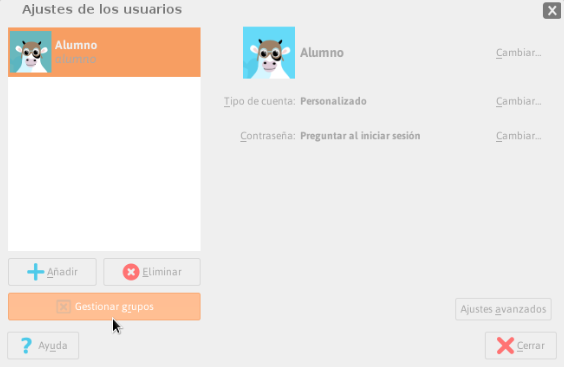
- Seleccioná el grupo "epoptes" y hacé clic en "Propiedades"
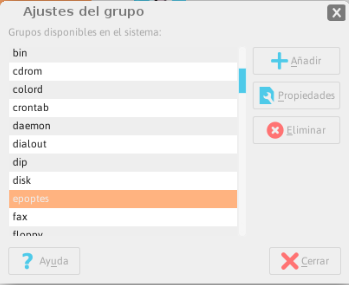
- Hacé clic en el usuario que querés agregar y después en "Aceptar".