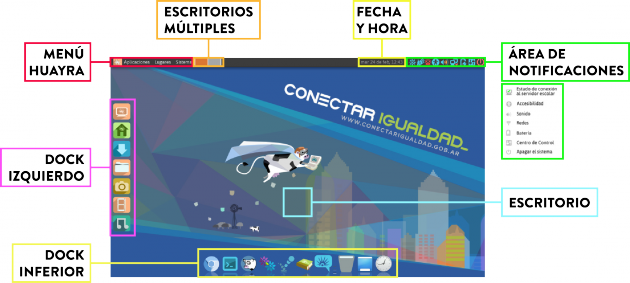Diferencia entre revisiones de «Tu escritorio»
| (No se muestran 27 ediciones intermedias de 2 usuarios) | |||
| Línea 1: | Línea 1: | ||
| − | [[ | + | En este apartado se muestra toda la información necesaria para [[Configurar la apariencia del Escritorio|cambiar completamente la apariencia de tu escritorio]], no solamente los fondos de pantalla. Con Huayra, siguiendo la filosofía del Software Libre, podés adaptarlo completamente, para que el escritorio se amolde a tu forma de trabajo y no tu forma de trabajo al escritorio. Podés modificar la apariencia del escritorio pero también su funcionalidad. |
| − | + | [[Archivo:escritorioinfo1.png|center|630px|Escritorio Huayra]] | |
{{Mbox|'''Cambiá tu escritorio''' | {{Mbox|'''Cambiá tu escritorio''' | ||
| − | Combinando la configuración de los [[Paneles]], con los [[Lanzadores]], las [[Miniaplicaciones]] y la Apariencia del Escritorio [[Configurar la apariencia del Escritorio|ningún escritorio es igual al otro]]. | + | Combinando la configuración de los [[Paneles]], con los [[Lanzadores]], las [[Miniaplicaciones]] y la Apariencia del Escritorio [[Configurar la apariencia del Escritorio|ningún escritorio es igual al otro]]. A su vez, recordá que en Huayra, como en GNU/Linux, hay muchos [[Entornos de escritorio]]. En Huayra decidimos usar [[MATE]], pero existen [[Entornos de escritorio|muchos más]] |
| + | |class = note}} | ||
| − | + | El [[Entorno de escritorio]] utilizado en esta versión de Huayra se llama [[MATE]] , una [[Bifurcación]] del entorno de escritorio GNOME en su version 2.2. El escritorio de Huayra el en el primer arranque está compuesto básicamente por: | |
| − | |||
| + | ;[[Escritorio]] | ||
| + | :El Escritorio mismo está detrás de todos los otros componentes en el Escritorio. Podés crear directorios, archivos, lanzadores, etc. También podés cambiar el fondo del escritorio. | ||
| + | {{Mbox| | ||
| + | A diferencia de otros sistemas operativos Huayra trabaja con [[escritorios múltiples]] que te permiten trabajar con escritorios más limpios, como si tuvieses más de un monitor. Especialmente útil para pantallas pequeñas como las de las netbooks. | ||
| + | |class=tip}} | ||
| − | + | ;[[Docky]] | |
| − | + | :Docky es una barra de [[lanzadores]] que se ubica en los bordes de tu pantalla para que puedas acceder más fácilmente. Por defecto Huayra viene configurado con dos docks: el Dock Izquierdo donde vas a encontrar tus directorios preferidos (tus [[marcadores]]) y el Dock Inferior donde están ''ancladas'' las [[aplicaciones]]. A su vez muestra las aplicaciones actualmente abiertas, aloja las que fueron minimizadas y puede dar algunos '''[[Docky#Docklets|docklets]]''' que realizan determinadas funciones predeterminadas (como la duración de batería o la hora) | |
| − | |||
| − | |||
| − | |||
| − | |||
| − | |||
| − | |||
;[[Miniaplicaciones]] | ;[[Miniaplicaciones]] | ||
| Línea 34: | Línea 33: | ||
:La mayoría de las aplicaciones se ejecutan dentro de una o más ventanas. Las ventanas se pueden redimensionar y mover alrededor para trabajar más cómodo. Cada ventana tiene una barra de título en la parte superior con botones que te permiten minimizar, maximizar y cerrar la ventana. Al mismo tiempo podés modificar la apariencia de las ventanas. | :La mayoría de las aplicaciones se ejecutan dentro de una o más ventanas. Las ventanas se pueden redimensionar y mover alrededor para trabajar más cómodo. Cada ventana tiene una barra de título en la parte superior con botones que te permiten minimizar, maximizar y cerrar la ventana. Al mismo tiempo podés modificar la apariencia de las ventanas. | ||
| − | ;[[Configurar la apariencia del | + | ;[[Configurar_apariencia_del_Navegador_de_archivos|Configurar la apariencia del visor de Archivos y Directorios]] |
| − | : | + | :Una de las aplicaciones que más frecuentemente usamos en los entornos de escritorio es la que nos permite visualizar y manipular archivos y directorios. Permanentemente estamos moviéndonos entre directorios, buscando archivos, etc. Por eso esta aplicación tan importante en nuestro escritorio debe poder configurarse a gusto. |
| + | ;[[Cambiá de escritorio]] | ||
| + | En GNU/Linux hay muchos [[Entorno de escritorio|entornos de escritorio]] que administran de forma diferente los menúes, íconos, escritorio, ventanas, etc. Algunos de ellos son [[http://es.wikipedia.org/wiki/Entorno_de_escritorio GNOME, XFCE, Unity, Cinnamon]], etc. El de Huayra se llama MATE. También incorporamos GNOME Classic para brindar soporte de [[accesibilidad]]. Este escritorio levanta por defecto el lector de pantalla [[Orca]] y optimiza algunas configuraciones de accesibilidad. En esta sección te mostramos como cambiar entre escritorios. Podés instalar todos los que quieras y usar Huayra con el escritorio de tu preferencia. Pero todavía no damos soporte a escritorios que no sean [[MATE]], con lo cual no garantizamos que funcionen a la perfección. | ||
[[Category: Escritorio y apariencia]] | [[Category: Escritorio y apariencia]] | ||
Revisión actual del 12:59 4 may 2015
En este apartado se muestra toda la información necesaria para cambiar completamente la apariencia de tu escritorio, no solamente los fondos de pantalla. Con Huayra, siguiendo la filosofía del Software Libre, podés adaptarlo completamente, para que el escritorio se amolde a tu forma de trabajo y no tu forma de trabajo al escritorio. Podés modificar la apariencia del escritorio pero también su funcionalidad.
Combinando la configuración de los Paneles, con los Lanzadores, las Miniaplicaciones y la Apariencia del Escritorio ningún escritorio es igual al otro. A su vez, recordá que en Huayra, como en GNU/Linux, hay muchos Entornos de escritorio. En Huayra decidimos usar MATE, pero existen muchos más
El Entorno de escritorio utilizado en esta versión de Huayra se llama MATE , una Bifurcación del entorno de escritorio GNOME en su version 2.2. El escritorio de Huayra el en el primer arranque está compuesto básicamente por:
- Escritorio
- El Escritorio mismo está detrás de todos los otros componentes en el Escritorio. Podés crear directorios, archivos, lanzadores, etc. También podés cambiar el fondo del escritorio.
A diferencia de otros sistemas operativos Huayra trabaja con escritorios múltiples que te permiten trabajar con escritorios más limpios, como si tuvieses más de un monitor. Especialmente útil para pantallas pequeñas como las de las netbooks.
- Docky
- Docky es una barra de lanzadores que se ubica en los bordes de tu pantalla para que puedas acceder más fácilmente. Por defecto Huayra viene configurado con dos docks: el Dock Izquierdo donde vas a encontrar tus directorios preferidos (tus marcadores) y el Dock Inferior donde están ancladas las aplicaciones. A su vez muestra las aplicaciones actualmente abiertas, aloja las que fueron minimizadas y puede dar algunos docklets que realizan determinadas funciones predeterminadas (como la duración de batería o la hora)
- Miniaplicaciones
- Las miniaplicaciones son una aplicación pequeña que se aloja en los paneles. Los elementos que ves en el panel superior como el Menú Huayra, el calendario, etc. con miniaplicaciones. Podés agregar todas las miniaplicaciones que quieras haciendo clic derecho sobre el panel y después en "Añadir a Panel".
- Lanzadores
- Un lanzador es un elemento que permite ejecutar una aplicación. También podés pensarlo como una especie de "acceso directo" en los términos de otros sistemas operativos. Para crearlo hay que arrastrar el ícono desde el Menú al Escritorio o al Panel. También se puede crear usando el comando de la aplicación
- Synapse
- Synapse es un lanzador de aplicaciones y mucho más. Aprea Ctrl + Espacio y empezá a tipear el nombre de la aplicación que querés usar. También sirve para abrir tus videos, música, carpetas favoritas, etc. Es muy útil para no tener que estar todo el tiempo usando el mouse y el menú. Podés lanzar todo desde el teclado, que es más cómodo en especial en las netbooks que tienen mousepad.
- Paneles
- Los paneles son las barras que están a lo largo de la parte superior e inferior de la pantalla. En el Panel Superior podés encontrar el Menú Huayra, los íconos de Ventanas, de Escritorio, de Thef Deterrent , de conectividad, de batería, de configuración y por último el ícono para apagar o reiniciar el equipo. En el Panel Inferior podés encontrar las ventanas que tenés abiertas. Podés personalizar los paneles para contener una variedad de herramientas, como otros menús, los Lanzadores, y pequeñas aplicaciones de utilidades, llamadas Miniaplicaciones del panel. Una de ella, el Cajón te permite tener varios paneles desplegables dentro de un panel madre.
- Ventanas
- La mayoría de las aplicaciones se ejecutan dentro de una o más ventanas. Las ventanas se pueden redimensionar y mover alrededor para trabajar más cómodo. Cada ventana tiene una barra de título en la parte superior con botones que te permiten minimizar, maximizar y cerrar la ventana. Al mismo tiempo podés modificar la apariencia de las ventanas.
- Configurar la apariencia del visor de Archivos y Directorios
- Una de las aplicaciones que más frecuentemente usamos en los entornos de escritorio es la que nos permite visualizar y manipular archivos y directorios. Permanentemente estamos moviéndonos entre directorios, buscando archivos, etc. Por eso esta aplicación tan importante en nuestro escritorio debe poder configurarse a gusto.
En GNU/Linux hay muchos entornos de escritorio que administran de forma diferente los menúes, íconos, escritorio, ventanas, etc. Algunos de ellos son [GNOME, XFCE, Unity, Cinnamon], etc. El de Huayra se llama MATE. También incorporamos GNOME Classic para brindar soporte de accesibilidad. Este escritorio levanta por defecto el lector de pantalla Orca y optimiza algunas configuraciones de accesibilidad. En esta sección te mostramos como cambiar entre escritorios. Podés instalar todos los que quieras y usar Huayra con el escritorio de tu preferencia. Pero todavía no damos soporte a escritorios que no sean MATE, con lo cual no garantizamos que funcionen a la perfección.