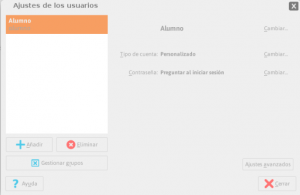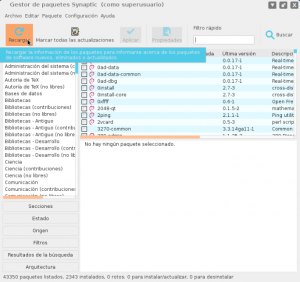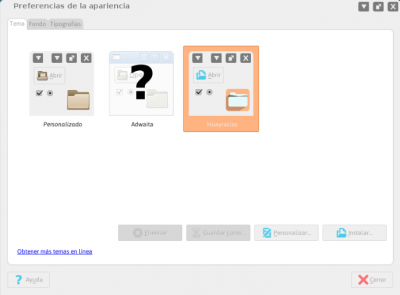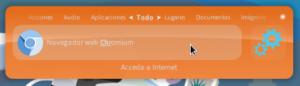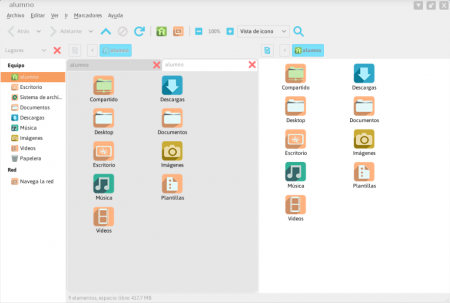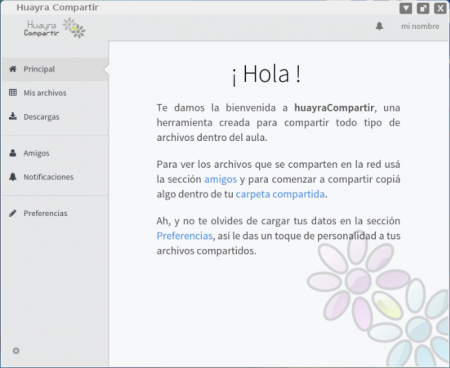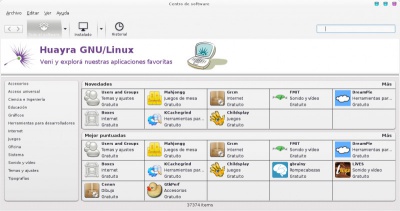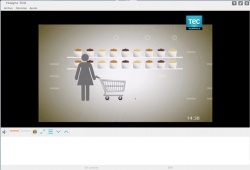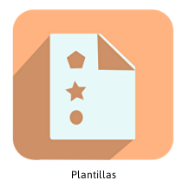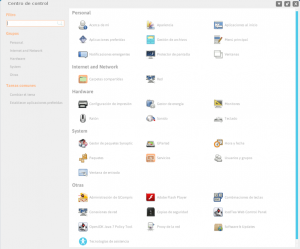Diferencia entre revisiones de «Primeros pasos»
(→Hacé tus propias Plantillas) |
(→Configuración del sistema) |
||
| Línea 172: | Línea 172: | ||
Configurá '''Huayra''' completamente desde el [[Centro de control]]. Desde acá podés configurar la [[Configurar_la_apariencia_del_Escritorio|Apariencia]], el [[Menú Huayra]], [[Instalar]] aplicaciones, hacer un [[back up]] y mucho más. | Configurá '''Huayra''' completamente desde el [[Centro de control]]. Desde acá podés configurar la [[Configurar_la_apariencia_del_Escritorio|Apariencia]], el [[Menú Huayra]], [[Instalar]] aplicaciones, hacer un [[back up]] y mucho más. | ||
| − | [[Archivo: | + | [[Archivo:configuracion1.png|El Centro de Control|right|300px|thumb|El Centro de Control en Huayra]] |
Revisión del 12:00 4 may 2015
Ahora que ya tenés tu netbook con Huayra instalado, te recomendamos seguir estos primeros pasos para que explores toda su potencialidad y descubras las ventajas de usarlo. Tomá estos Primeros pasos como un recorrido por Huayra. Seguilos paso a paso que te van a ser de mucha ayuda para saber cómo funciona Huayra, pero también para descubrir cosas nuevas, cosas que Huayra hace diferente a otros sistemas operativos y que van a hacer que usar la netbook te sea mucho más fácil.
Sumario
- 1 Create tu propio usuario
- 2 Actualizá Huayra
- 3 Cambiá por completo la apariencia del escritorio
- 4 Usá Synapse para lanzar aplicaciones
- 5 Visualizá mejor tus archivos y carpetas con F3 y Ctrl + T
- 6 Compartí archivos
- 7 Buscá e instalá otras aplicaciones
- 8 Mirá la Televisión Digital Abierta TDA en Huayra
- 9 Configurá el Panel Superior de tu Huayra
- 10 Hacé tus propias Plantillas
- 11 Configuración del sistema
Create tu propio usuario
Como vos sabés la netbook es tuya, te la podés llevar a tu casa y cuando termines la escuela te la quedás. Entonces debería ser personal, algo muy tuyo. Pero como Conectar entrega millones de netbooks, todas al principio son iguales. Así que en este paso te mostramos como personalizarla, pero además como hacerla más segura. Cuando la abrís vas a ver que el usuario es Alumno, su contraseña alumno, su nombre alumno y la contraseña maestra también alumno. Esto no es ni muy personal ni muy seguro.
Vamos a empezar por crearte tu propio usuario. Con Huayra podés tener tu sesión personalizada entrando con tu propio usuario y contraseña. Así vas a poder tener tu propia configuración, archivos, aplicaciones y apariencia del escritorio, etc.
- Hacé clic en el ícono de Configuración del sistema
- Hacé clic en Usuarios y grupos
- Hacé clic en el signo +
- Ingresá la contraseña de administrador: alumno
- Ingresá el nombre de usuario y luego la contraseña
- Por último cambia donde dice Tipo de cuenta haciendo clic en Cambiar. Poné Administrador para que tenga permisos de administrador
Es MUY importante que cambies la contraseña de root, la de mayor acceso al sistema. Esta contraseña ya viene seteada por defecto igual para todas las máquinas, lo que puede suponer un riesgo ya que todo el mundo la conoce. ¡Nunca te olvides esta nueva contraseña que creaste!.Para eso
- Andá a Menú Huayra/Accesorios/Terminal de root
- Ingresá la contraseña de root: alumno
- Tipeá passwd y luego apretá Enter
- Ingresá la nueva contraseña dos veces
Por último también te recomendamos que cambies el nombre de tu netbook. Tal como viene se llama alumno y cuando quieras compartir archivos o chatear con tus compañeros con IpTux, todas se van a llamar igual. Para eso y para mucho más sobre usuarios andá a:Usuarios y sesiones
Actualizá Huayra
Una de las ventajas de Huayra, y del Software Libre en general, es que siempre podés tener a mano las últimas versiones oficiales. Esto te permite beneficiarte de todas las mejoras que cada aplicación va incorporando, así como también de las novedades. Al recibir la netbook viene instalada con la última versión de Huayra disponible hasta ese momento. Pero desde nuestro equipo siempre estamos haciendo actualizaciones, por eso te recomendamos que ni bien abras la netbook actualices Huayra.
¡Es muy importante mantener Huayra actualizado! Por eso te aconsejamos que al menos una vez por mes actualices Huayra.
- Hace clic en Menú Huayra / Administración / Gestor de paquetes Synaptic.
- Ingresá tu contraseña.
- Hacé clic en Recargar, arriba a la izquierda, para chequear actualizaciones
- Hacé clic en "Marcar todas las actualizaciones" (el cartel que va a aparecer muestra qué paquetes van a ser actualizados. Hacé clic en “Marcar”)
- Aplicá los cambios haciendo clic en “Aplicar” y confirmá que querés aplicar los cambios
También podés actualizar desde la Terminal ingresando solo dos comandos
$ sudo apt-get update $ sudo apt-get upgrade
Cuando desde Huayra decimos vamos a actualizar los paquetes nos referimos a mantener actualizadas las versiones de nuestras Aplicaciones (navegador, reproductor de películas, etc.), así como otros aspectos como seguridad, etc. En Huayra (como en GNU/Linux en general) mantener el sistema operativo actualizado es más fácil que en otros. Además, por ser Software libre estos paquetes son totalmente gratuitos. Y no tenemos que preocuparnos porque aparezcan mensajes como "Usted ha sido víctima de una falsificación de Software" porque como dijimos los paquetes son libres, compartidos libremente por sus propietarios, con lo cual no tiene sentido que alguien los falsifique.
Cambiá por completo la apariencia del escritorio
Con Huayra podés cambiar completamente la imagen de tu escritorio. Andá a Configuración del sistema/Apariencia. Ahí podés elegir entre todos los diferentes temas pre instalados o combinarlos para cambiar:
- El fondo de pantalla
- Los bordes de las ventanas
- Los íconos
- Los controles y barras de menú
- El visor de archivos y directorios
- El tema del Docky
- El tema del lanzador Synapse
Probá más cosas en Configurar la apariencia del Escritorio
Usá Synapse para lanzar aplicaciones
Apretá Ctrl + Espacio y empezá a tipear el nombre de la aplicación que querés abrir. Con sólo comenzar a tipear el nombre de la aplicación van a ir apareciendo. Con las flechas hacia abajo buscas entre aplicaciones de nombres similares.
En las netbooks a veces usar el mousepad es medio incómodo. Por eso te proponemos que uses Synapse, un lanzador con el que usando solamente el teclado de manera muy rápida y cómoda vas a poder abrir aplicaciones, directorios, archivos, buscar en Internet, ejecutar comandos y mucho más.
Visualizá mejor tus archivos y carpetas con F3 y Ctrl + T
En monitores chicos como los de una netbook, el uso de espacio es muy importante para poder trabajar cómodo. Por eso cuando abrís muchas carpetas o directorios, se te puede complicar. Huayra te lo hace más fácil con las teclas Ctrl + T y F3. Cuando estés navegando entre carpetas podés usar 'Ctrl + T' para abrir dentro de una misma ventana diferentes solapas, igual que en los navegadores de Internet. También podés dividir la ventana en dos con F3. De esta manera, podés navegar por muchos directorios dentro de una sola ventana.
Más información en Explorar directorios con pestañas (Ctrl+T) y divisiones (F3)
Compartí archivos
En Huayra podés compartir archivos con tus compañeros y compañeras sin necesidad de tener Internet. Con estar conectado a la misma red (la red escolar por ejemplo) podés compartir archivos y chatear usando Huayra Compartir y IpTux. Ya no tenés que usar pendrives, solamente con poner el archivo que quieras compartir en el directorio Compartido, va a estar disponible para todos.
Buscá e instalá otras aplicaciones
Como Huayra es Software Libre podés buscar en los repositorios de Huayra y Debian más de 25 mil aplicaciones para descargar e instalar. Todas en sus versiones oficiales. Además podés estar actualizado con las últimas versiones de manera totalmente libre y gratuita.
Instalar aplicaciones en Huayra es muy fácil.
- Para eso abrí la aplicación Centro de Software en el Menú Huayra/Sistemas/Administración/Centro de Software.
- Buscá la aplicación que quieras instalar por nombre, tema o categoría
- Hacé clic en instalar
Si querés saber más mirá en ¿Cómo instalar aplicaciones en Huayra?
Mirá la Televisión Digital Abierta TDA en Huayra
- Conectá la antena al costado de tu computadora.
- Abrí la Televisión Digital Abierta desde el Menú Huayra o desde el ícono que está en el escritorio.
- Si lo abrís por primera vez, hacé un escaneo para que detecte los canales de tu región (desde Archivo -> Escanear canales)
- Navegá entre todos los canales que la TDA tiene para ofrecerte y disfrutá de todos sus contenidos.
Para más información: TDA
Configurá el Panel Superior de tu Huayra
El Panel Superior es el panel principal que te da acceso a la mayoría de las aplicaciones y configuraciones. Como todo panel es altamente configurable. Haciendo clic derecho podés modificar sus propiedades y agregar muchas miniaplicaciones y lanzadores.
De izquierda a derecha estos son los elementos y miniaplicaciones que contiene el panel por defecto:
- El Menú Huayra que te dá acceso a todas las aplicaciones, carpetas favoritas y configuraciones.
- El ícono de visualizar escritorio que minimiza todas las ventanas y las vuelve a su estado normal con otro clic.
- El selector de ventanas que muestra en una lista todas las ventanas que se encuentran abiertas.
- La fecha y hora, con el calendario que aparece al hacer clic.
- El área de notificación, que muestra los íconos de otras aplicaciones como:
- El agente de seguridad.
- Los íconos de conectividad.
- El estado de batería.
- Otras aplicaciones que puedas tener abiertas como Clementine.
- El control de volumen.
- Las aplicaciones y configuraciones de Accesibilidad.
- Configuración del sistema.
- Apagado del sistema.
Para más información: Panel Superior
Hacé tus propias Plantillas
Si hay un tipo de archivo o documento que usás con mucha frecuencia, por ejemplo "trabajos prácticos" donde siempre tenés que comenzar con un título, nombre, apellido, grado, etc., podés crear tus Plantillas y ahorrar tiempo.
- Crea un documento de texto con LibreOffice
- Dale un nombre, como por ejemplo "TP_Modelo"
- Ingresá los datos típicos que debe llevar una carátula de "TP", "nombre", "curso", etc.
- Guardá el archivo en Plantillas dentro de tu carpeta personal.
La próxima vez que vayas a crear un documento, vas a encontrar tu PLANTILLA dentro de las opciones.
Más información en Crear un archivo nuevo
Configuración del sistema
Configurá Huayra completamente desde el Centro de control. Desde acá podés configurar la Apariencia, el Menú Huayra, Instalar aplicaciones, hacer un back up y mucho más.