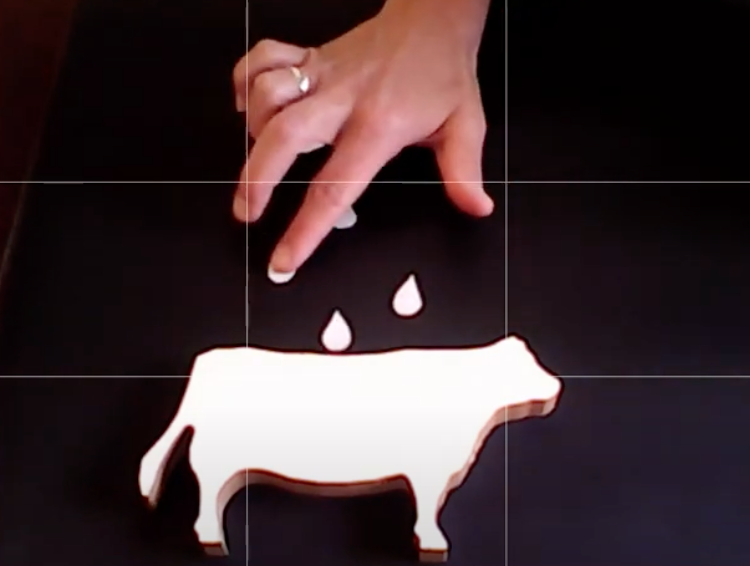En el siguiente tutorial te enseñamos a utilizar la aplicación Huayra Avatar para crear un identificador en las redes sociales, un collage, caricaturas o un personaje.
Para abrir la aplicación vamos a Aplicaciones ➤ Huayra ➤ Avatar
Comenzá a construir tu avatar agregando elementos que te ofrece la aplicación, los tenés separados por categorías : cara, ojos, accesorios, anteojos, etc.
Cada elemento que vayas agregando, podés modificarlo en tamaño, dirección (espejar), rotación etc. Podés elegir, como si fuesen capas, cuál va adelante y cuál detrás, podés borrar un elemento. NOTA: elementos que son de a pares como los ojos, podés eliminar uno de los dos y combinarlos. También podés agregar texto a tu creación, un encabezado y/o pie de foto, de esta forma tu personaje ¡puede decirnos algo!
Una vez que hayas terminado de crear tu avatar podés guardarlo. Esto te va a permitir seguir trabajando con él cuando quieras retomar el trabajo. Si lo que querés es usar ese avatar como imagen para otra cosa, tenés que exportarla a otro formato de imagen como PNG o SVG.
SVG es un formato de gráficos vectoriales. Exportarlo en este formato te va a permitir seguir modificando tu avatar agregándoles más elementos o colores, por ejemplo en Inkscape, este formato manteniene cada elemento por separado.
Huayra Avatar es Software Libre. Esto quiere decir que cualquiera puede, modificarlo, mejorarlo y volverlo a publicar. Para eso vas a tener acceso al código fuente, desde la tuerquita, icono superior derecho.