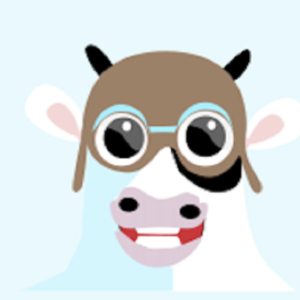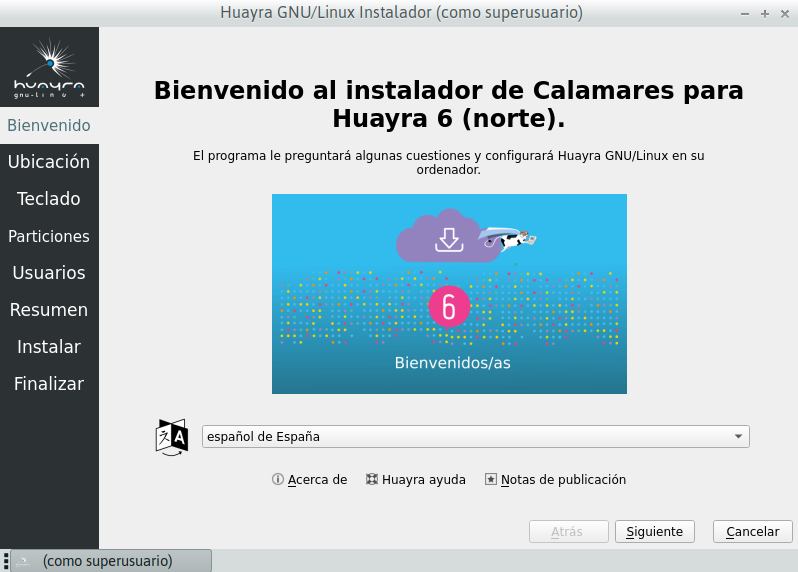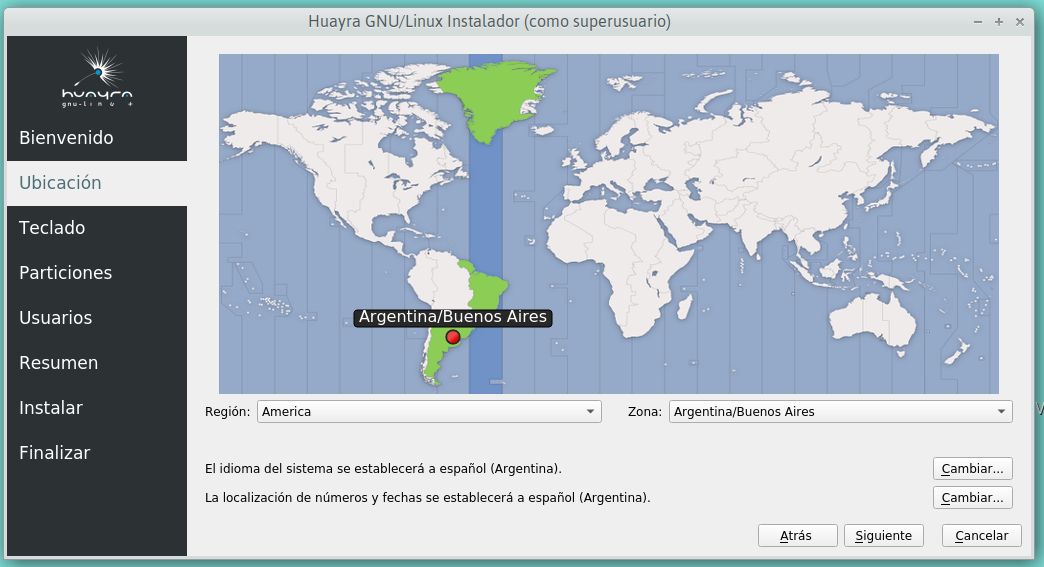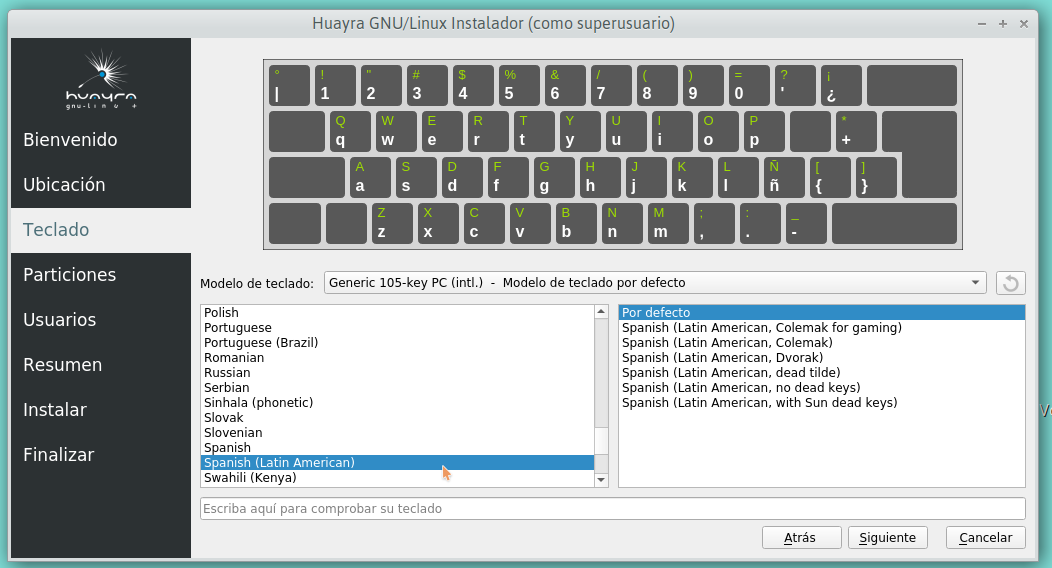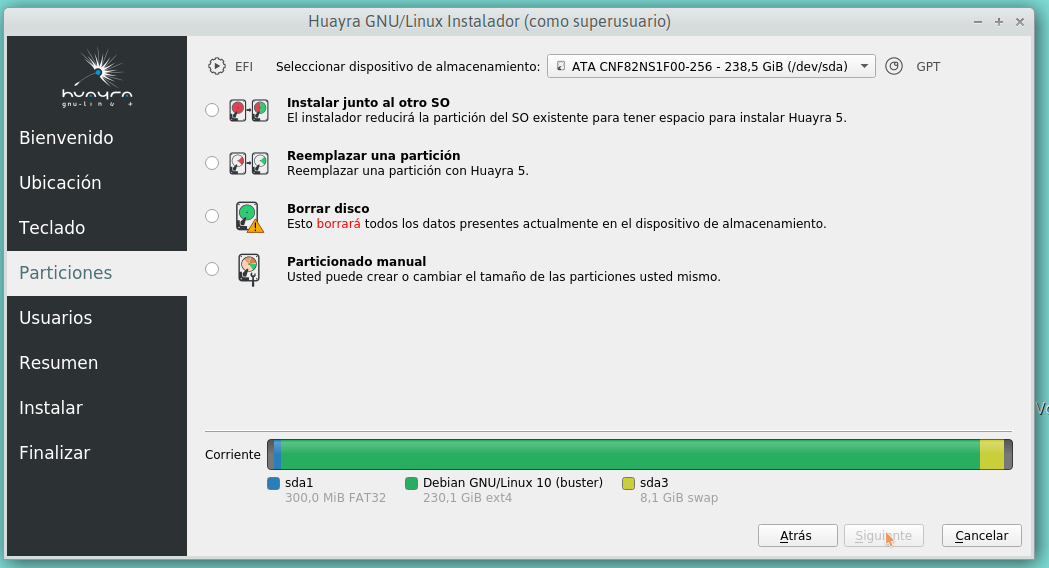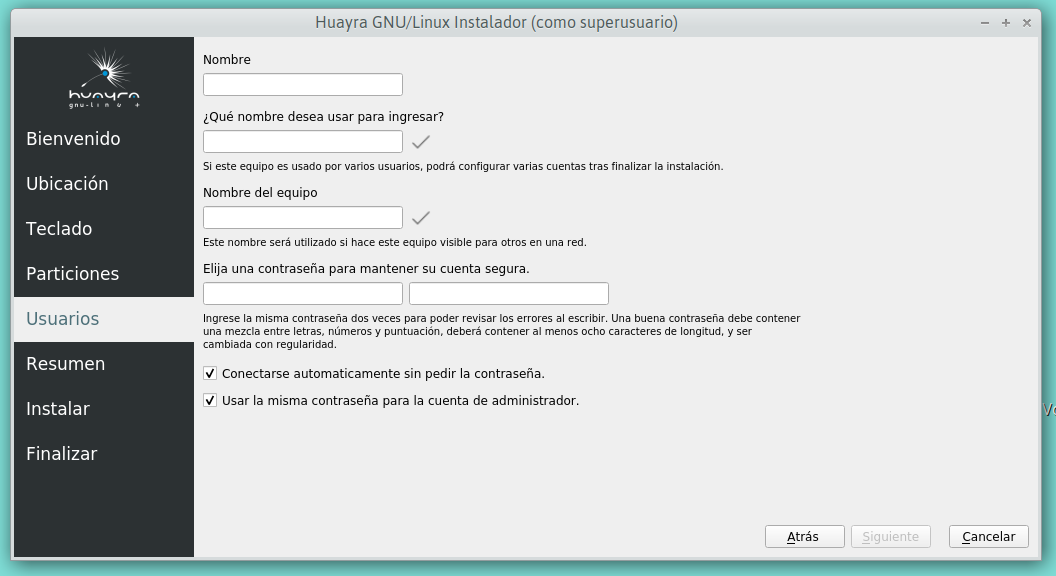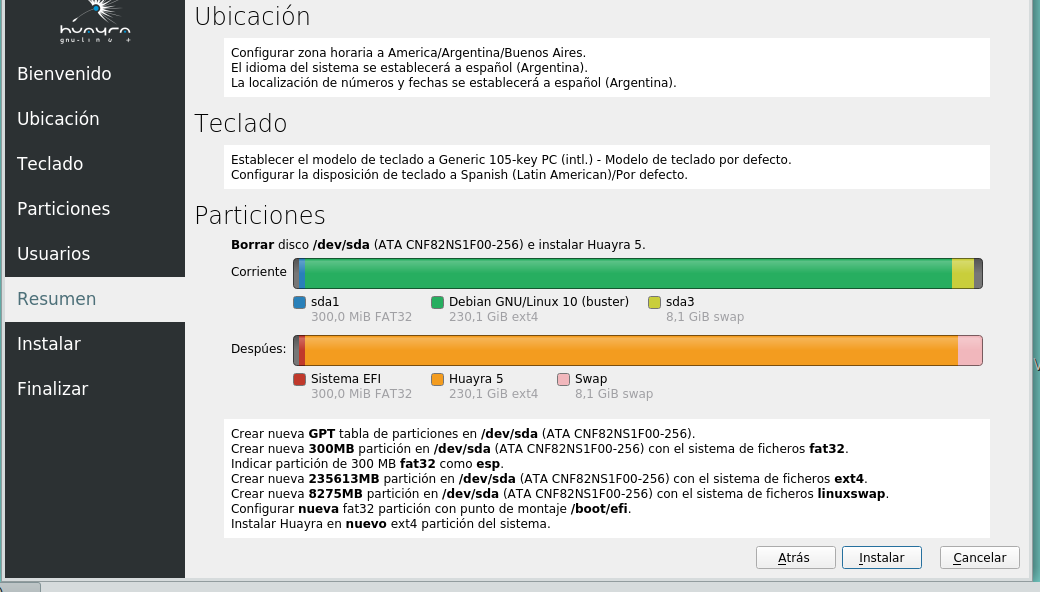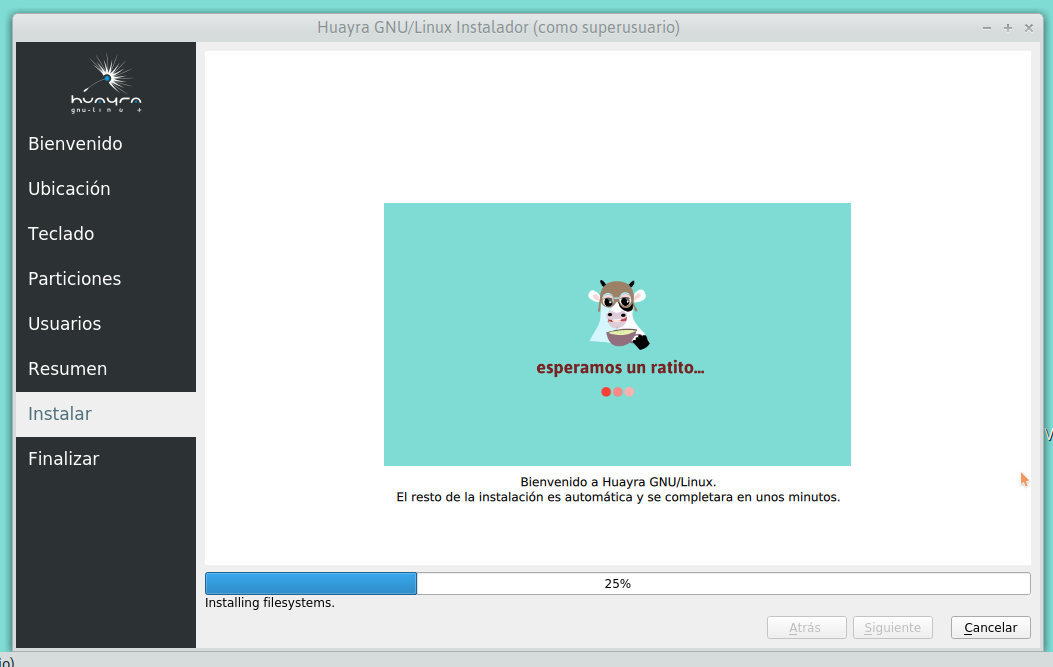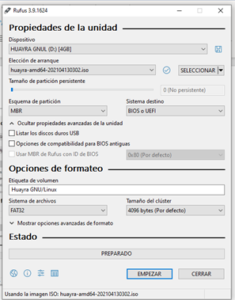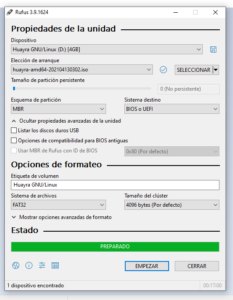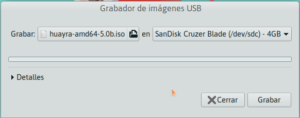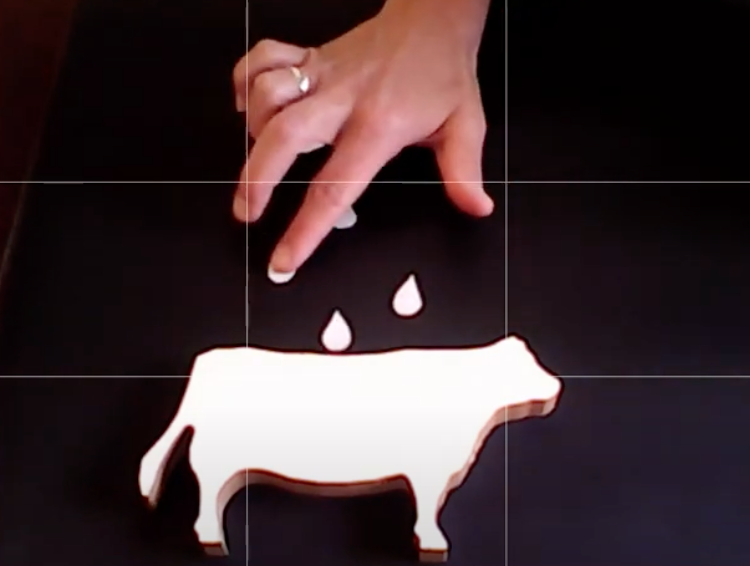Te mostramos cómo crear un usuario
Es muy útil saber cómo crear usuarios en Huayra, ya que te permite compartir tu computadora con otras personas, sin que se mezclen sus programas, sus datos y manteniendo diferentes estilos de escritorio para cada uno.
Cada usuario ingresará a una sesión personalizada, por lo que tenemos que proveerle sus propias credenciales: nombre de usuario y contraseña.
Para crear un nuevo usuario en tu computadora:
Paso 1. Desplegá el menú “Sistema” haciendo clic sobre él.
Paso 2. Elegí el menú “Administración” y dentro del submenú seleccióna “Usuarios y grupos”.
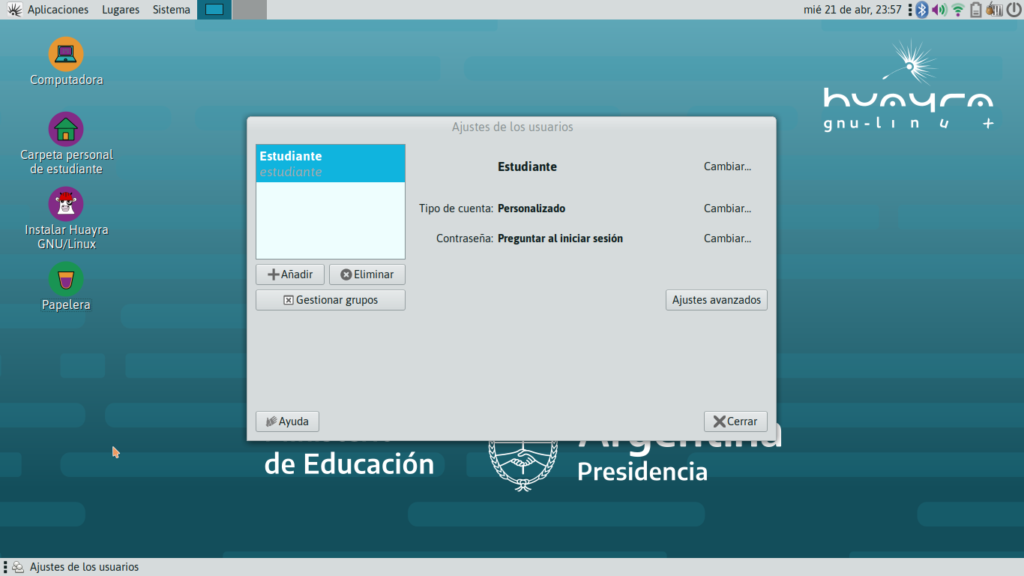
Paso 3. En la nueva ventana hacé clic en el botón “+ Añadir”.
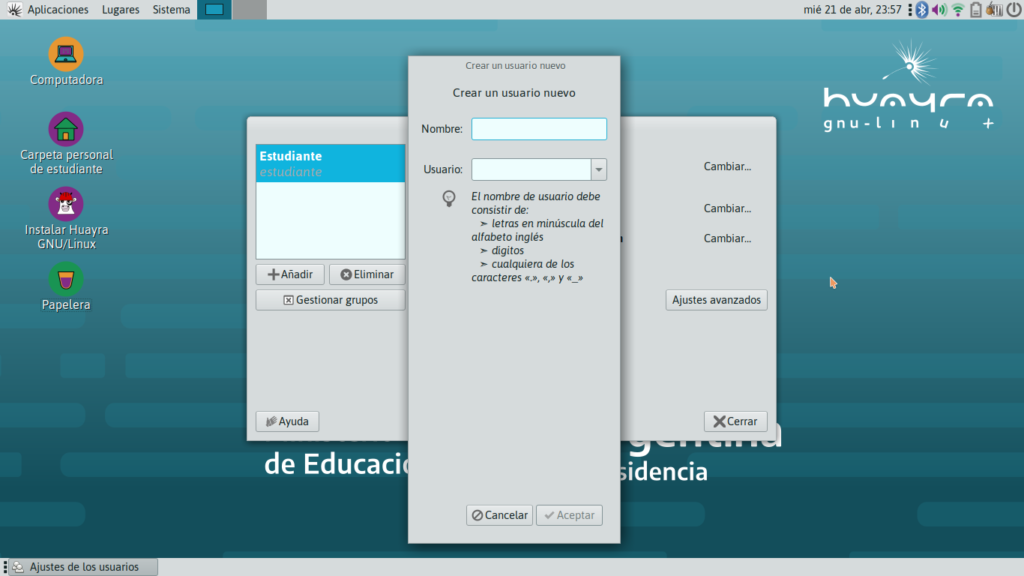
Paso 4. En la nueva ventana “Crear un usuario nuevo” ingresá el nombre del nuevo usuario y hacé clic en “Aceptar”.
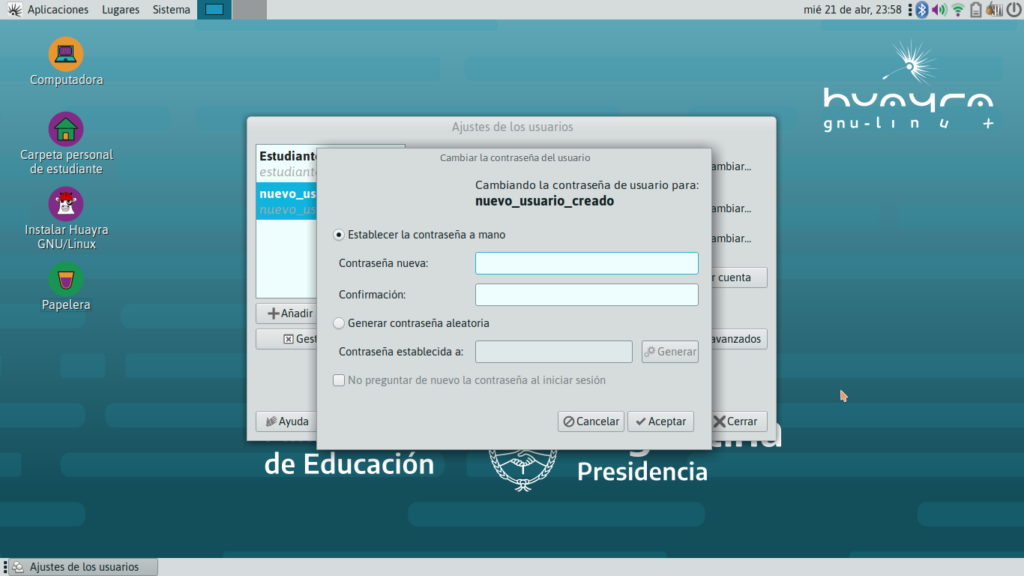
Paso 5. Ingresá una nueva contraseña, repetila en “Confirmación” y hacé clic en “Aceptar”.
En caso de que estés creando una cuenta personal para vos, entonces mejor darle permisos de “administrador”, así podés agregar programas y ser el dueño de la computadora.
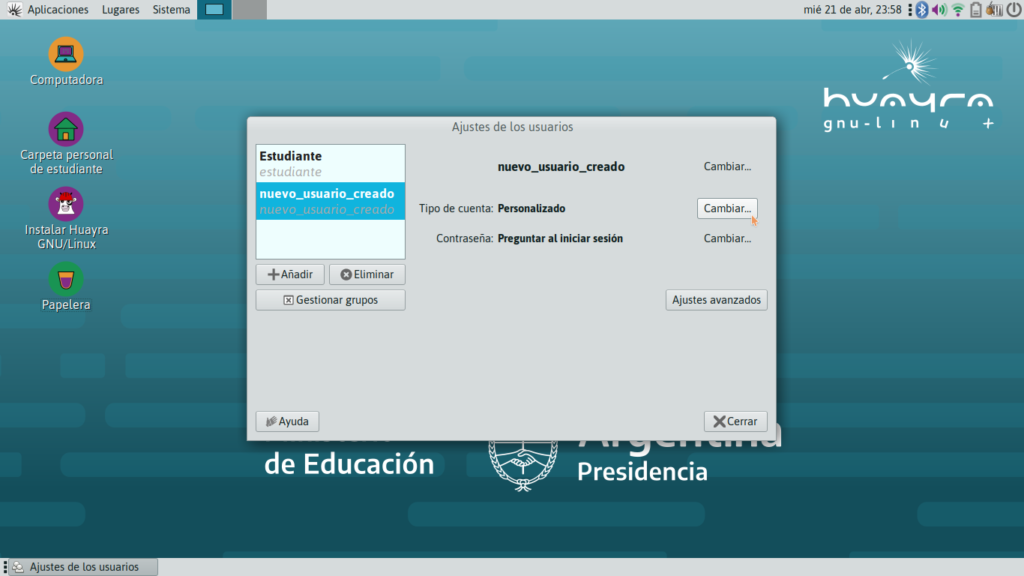
Para eso necesitamos un paso extra:
Paso 6. Donde dice “Tipo de cuenta” hacé clic en “Cambiar…”, elegí la opción “Administrador” y luego “Aceptar”.
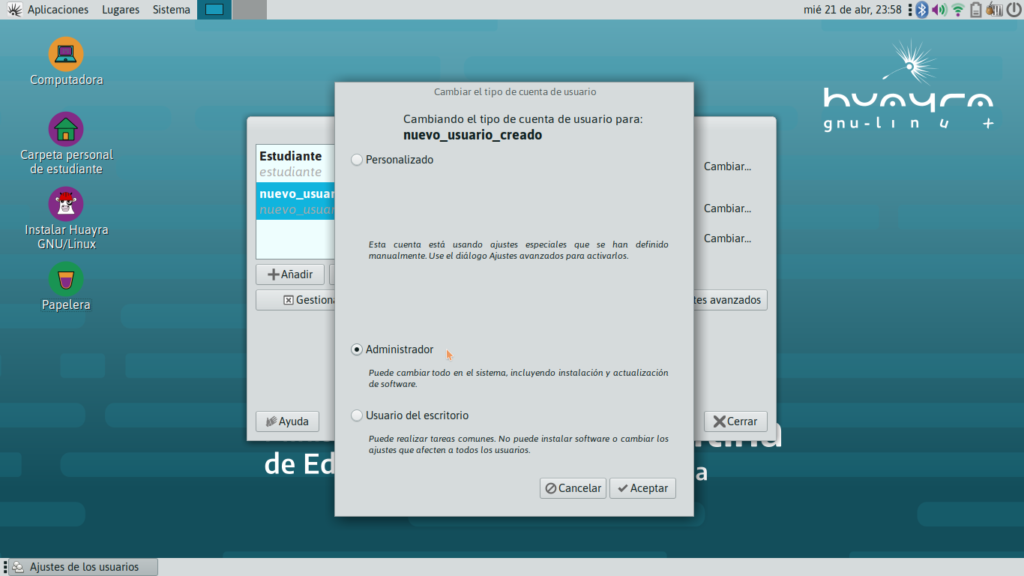
Con eso ya has creado un usuario (común o con permisos de administrador) y ya podés “Cerrar” la ventana de administración de usuarios. ¡No te olvides la contraseña!