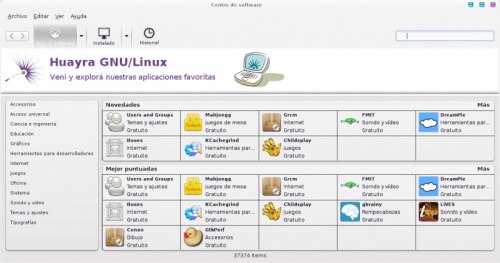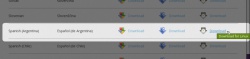Diferencia entre revisiones de «Instalar/desinstalar aplicaciones en Huayra»
| Línea 77: | Línea 77: | ||
Existe otra alternativa para instalar una aplicación en Huayra: instalando desde los archivos binarios compilados. Suena complejo, pero en realidad es muy fácil. Para instalar cualquier aplicación que no esté en los [[repositorios]] oficiales de Debian o Huayra, tienen que ir al sitio de la aplicación y buscar algún archivo '''.deb''' para Debian 32bits. En caso que no tenga un paquete '''.deb''' entonces podés instalar desde los binarios compilados. Vamos a usar de ejemplo cómo instalar [[Firefox]] en Huayra. | Existe otra alternativa para instalar una aplicación en Huayra: instalando desde los archivos binarios compilados. Suena complejo, pero en realidad es muy fácil. Para instalar cualquier aplicación que no esté en los [[repositorios]] oficiales de Debian o Huayra, tienen que ir al sitio de la aplicación y buscar algún archivo '''.deb''' para Debian 32bits. En caso que no tenga un paquete '''.deb''' entonces podés instalar desde los binarios compilados. Vamos a usar de ejemplo cómo instalar [[Firefox]] en Huayra. | ||
| − | [[Archivo:Firefox huayra. | + | [[Archivo:Firefox huayra.jpg|right|thumb|Instalar Firefox en Huayra]] |
#Andá al sitio web del proyecto http://www.mozilla.org/ (hacé clic en ''Sistemas e idiomas'' para tener más opciones de instalación, comopor ejemplo en idioma ''Español - Argentina'') | #Andá al sitio web del proyecto http://www.mozilla.org/ (hacé clic en ''Sistemas e idiomas'' para tener más opciones de instalación, comopor ejemplo en idioma ''Español - Argentina'') | ||
#Elegí la versión que quieras bajar (recordá que las netbooks de Conectar son de 32bits) y empezá a descargar el archivo con extensión ''tar.bz2'' (este es un [[archivo comprimido]], igual que ''zip'', ''rar'' o ''tar.gz'')<br>[[Archivo:Bajar firefox.jpg|thumb|center|250px|Instalar Firefox en Huayra]] | #Elegí la versión que quieras bajar (recordá que las netbooks de Conectar son de 32bits) y empezá a descargar el archivo con extensión ''tar.bz2'' (este es un [[archivo comprimido]], igual que ''zip'', ''rar'' o ''tar.gz'')<br>[[Archivo:Bajar firefox.jpg|thumb|center|250px|Instalar Firefox en Huayra]] | ||
Revisión del 16:02 22 abr 2014
Una de las acciones imprescindibles y de mayor consulta por parte de los que se inician en Huayra es la instalación de aplicaciones nuevas.
En el mundo del software libre, los programas pueden instalarse de manera simple, sencilla y sin temor a que ingresen virus u otros programas malignos. Todas las versiones son completas y actualizadas. No hay demos, versiones recortadas, que requieran registro o que caduquen en la temporalidad. Las aplicaciones libres son seguras, estables, siempre tendrás la última versión y será la que más se aplica a nuestro sistema operativo.
Sumario
Instalar desde el Centro de Software
El programa que se encarga de esta tarea es el Centro de software. Es importante recordar que necesitamos conexión a Internet. Por ejemplo para instalar el navegador Chromium (el navegador libre en el que se basa Chrome):
- Abrir el Menú Huayra/Sistema/Administración y luego Centro de Software.
- Si se sabe el nombre del mismo como en este caso de Chromium, se ingresa en el buscador que aparece en la esquina superior derecha. De no saberlo es posible buscar por categoría en el menú de la izquierda (Internet). También ingresar en el buscador la palabra "navegador" (sin comillas), y el Centro de Software dará una lista de navegadores para instalar.
- Hacer clic en la aplicación que se desea instalar. Esto habilitará las opciones "Mas información" e "Instalar".
- Hacer clic en Instalar y se abrirá una ventana de diálogo donde solicitará la contraseña de usuario.
Si no se ha creado un nuevo usuario, se estará usando la sesión del usuario Alumno, que viene por defecto en la netbook. La contraseña es "alumno" (sin comillas). En cambio si se creó un nuevo usuario, hay que ingresar la contraseña correspondiente (es importante tener en cuenta que este usuario debe tener permisos de administrador) Ver Cuentas de usuario. - Una vez que ingresada la contraseña, comenzará el proceso de instalación. Para iniciar la aplicación instalada, ingresar entrar al Menú Huayra y poner en el buscador el nombre de la aplicación o buscarla por la categoría correspondiente.
Si la aplicación ya se encuentra instalada, la misma aparecerá en el Centro de Software con un tilde sobre el ícono de la aplicación y en lugar de la opción de instalación aparecerá "Desinstalar". Para más información ver: ¿Cómo se si una aplicación está instalada?
Si se hace clic en el ícono Instalado, dentro del Centro de Software, podrá verse, por categoría, todas las aplicaciones que están instaladas en la netbook (tanto las que ya vienieron instaladas como las que se instalaron después).
El Centro de Software ofrece una lista de categorías donde se encuentran agrupados los diferentes programas y también un ranking con las aplicaciones mejor valoradas.
Es aconsejable navegar por el Centro de software en el menú por categorías, recorrer y probar nuevas aplicaciones. Lo peor que nos puede pasar es que no nos guste y no sirva, en tal caso lo desinstalamos sin problemas. Pero es seguro que nos encontraremos con programas desconocidos para nosotros pero que al probarlos se convertirán en herramientas de primera necesidad.
Instalar desde un paquete Deb
Huayra se basa en una de las distribuciones de GNU/Linux más conocidas y estables: Debian. Por eso los paquetes de instalación validos para Debian son válidos para Huayra.
¿Qué quiere decir esto?
Si quieres instalar una aplicación que sabés que se encuentra disponible para Linux pero no la encontrás en Centro de Software, entonces podés buscar en Internet el paquete .deb para bajar e instalar en tu computadora. Estos son archivos que bajás de un sitio de internet que tienen la extensión .deb. Por ejemplo aplicaciones conocidas como Dropbox se bajan de este modo. Tenés que ir a la sección Descargas del sitio y buscar la opción .deb de 32bits 8la arquitectura de las netbooks del Programa Conectar Igualdad son de 32 bits)
Al descargar solo tienes que:
- Descargar el programa (deb 32 bits)
- Hacer clic derecho sobre el archivo
- Elegir "Abrir con instalador de paquetes GDebi"
Para descargar el navegador Chrome, solo hay que ir a http://www.google.com/chrome, elegir para descargar el paquete 32bit .deb y abrirlo con GDebi.
Instalar aplicaciones desde el Gestor de Paquetes Synaptic
Synaptic es un sistema avanzado para instalar o eliminar aplicaciones. Si bien utiliza un entorno gráfico como el Centro de Software, es mucho más potente, porque tenés el control completo de todos los paquetes (aplicaciones) instalados en tu sistema.
Para entrar a Synaptic tenés que:
- Desde el Menú Huayra elegir la opción Sistema, luego la opción Administración y allí seleccionar el Gestor de paquetes Synaptic.
¡Recordá que para usarlo necesitas tener conexión a Internet! - En la pantalla principal de Synaptic vas a encontrar la lista de categorías en el lado izquierdo y la de los paquetes a la derecha.
- Si sabés el nombre de la aplicación podés escribir en el Filtro rápido que está ubicado arriba y hacer clic en aplicar para instalarlo.
Si no conocés el nombre podes guiarte por las categorías. Por ejemplo, podés ir a Internet y marcar la aplicación que necesites. O bien, usar el botón buscar. Cuando lo encuentres tildá marcar para instalar o hacé doble-clic en el nombre del paquete.
Synaptic te permite instalar cualquier tipo de paquete, ya sea una aplicación en sí o alguna librería o cualquier pieza de software que necesite el sistema.
Instalar desde Terminal
Para instalar una aplicación desde la consola (o terminal) sólo hay que seguir dos pasos:
- Abrir la Terminal en Menú Huayra/Accesorios/Terminal
- Ingresar: sudo apt-get install nombre_del_programa
Si por ejemplo quiere instalar el navegador web Chromium solo debe ingresar en la consola: sudo apt-get install chromium
- sudo: significa Super User Do (el super usuario hace, porque para instalar progamas uno tiene que ingresar con permisos de administrador. Ver ¿Qué son los privilegios de administrador?
- apt-get: Es la aplicación que instala o desinstala otras aplicaciones en Huayra. Significa Advanced Packaging Tool (Herramienta Avanzada de Empaquetado), abreviado APT, es un sistema de gestión de paquetes creado por el proyecto Debian, en el cual se basa Huayra.
- install: es el comando que indica que la aplicación apt tiene que instalar un paquete.
- nombre_del_programa: es el nombre del paquete que se quiere instalar.
Resumiendo sudo apt-get install chromium significa: con permisos de superusuario (sudo) que la aplicación apt (apt-get) instale (install) chromium (chromium).
Instalar desde binarios compilados para GNU/Linux
Existe otra alternativa para instalar una aplicación en Huayra: instalando desde los archivos binarios compilados. Suena complejo, pero en realidad es muy fácil. Para instalar cualquier aplicación que no esté en los repositorios oficiales de Debian o Huayra, tienen que ir al sitio de la aplicación y buscar algún archivo .deb para Debian 32bits. En caso que no tenga un paquete .deb entonces podés instalar desde los binarios compilados. Vamos a usar de ejemplo cómo instalar Firefox en Huayra.
- Andá al sitio web del proyecto http://www.mozilla.org/ (hacé clic en Sistemas e idiomas para tener más opciones de instalación, comopor ejemplo en idioma Español - Argentina)
- Elegí la versión que quieras bajar (recordá que las netbooks de Conectar son de 32bits) y empezá a descargar el archivo con extensión tar.bz2 (este es un archivo comprimido, igual que zip, rar o tar.gz)
- Descomprimí el archivo en un directorio que vos elijasArchivo:Descomprimir firefox.jpgDescomprimir el archivo
- Crea un lanzador a la aplicación desde el escritorio o desde un panel con el botón derecho:
- Tipo: Aplicación
- Nombre: Firefox (o el que quieras)
- Comando: en este campo tenés que poner donde está el archivo que deberá ejecutarse para que empiece el programa. Ese archivo es el que se llama solo firefox y se encuentra en la carpeta que bajaste desde el sitio y descomprimiste. Podés escribir la ruta directamente o hacer clic en el botón Examinar' e ir a buscarlo.
- Ícono: Podés usar el que quieras, bajar uno de internet o usar el que está en la carpeta que descargaste en firefox/browser/icons.
Actualización de aplicaciones
Al instalar de este modo, la actualización depende de cómo esté pensada la aplicación. Al instalar desde los repositorios desde Centro de software o Terminal, cuando actualices Huayra se van a actualizar todas las aplicaciones a la versión más reciente que esté en los repositorios. En cambio, al instalar desde los binarios, la actualización depende de sí la aplicación busca las actualizaciones (aunque en general esto es así). A su vez, las versiones de los sitios de los proyectos que los usuarios descargan en binario compilado, en paquete .deb o desde el repositorio del proyecto (y no del de Huayra o Debian), en general son las versiones más nuevas. Pero pueden ser las menos estables y testeadas. Como siempre, la elección de qué método usar es del usuario
Lista de los repositorios
Instalar un paquete o aplicación desde la Terminal, Synaptic o Centro de Software es posible siempre y cuando ese paquete se encuentre en los repositorios que vienen listados en Huayra o en Debian. Un repositorio es un sitio centralizado donde se almacena y mantiene información digital. En el caso de Huayra, es un lugar donde se almacenan los paquetes que pueden ser desde aplicaciones completas hasta librerías, codecs, etc.
Estos repositorios se encuentran listados en Huayra y es allí donde busca si existe una aplicación o su actualización. En una analogía extremadamente simple, los repositorios son como las secciones de una librería. Si uno necesita buscar un libro de historia debe hacerlo en la sección correspondiente. Si necesita una de Economía la biblioteca debe tener una sección con libros de esa disciplina. En caso de no tenerla, debe agregársele.
Es posible agregar y quitar repositorios a esa lista. Si una aplicación no se encuentra en el Centro de software o no se puede instalar por consola, es porque probablemente no se encuentre en los repositorios. Entonces lo que hay que hacer es agregar a la lista de repositorios un repositorio que tenga ese paquete. Al instalar un repositorio no oficial, es decir que no es de Huayra o Debian, es responsabilidad de quienes lo mantienen que la aplicación funcione correctamente. Esta es la ventaja de trabajar con repositorios oficiales. De todos modos, en general, con repositorios de aplicaciones confiables se puede trabajar sin problemas.
- Abrir Centro de software
- Ir a Editar / Software sources
- Ir a la pestaña Other software
- Hacer clic en Add
Aquí es posible ingresar la lína de APT, es decir la dirección del repositorio. A partir de entonces, Huayra reconocerá los paquetes que contenga ese repositorio como así también sus actualizaciones.
Editar la lista de repositorios desde Terminal
Usando la Terminal se puede editar esta lista. La misma se encuentra en un archivo que se llama sources.list que se encuentra en la siguiente ubicación /etc/apt . Para editar este archivo hay dos formas:
$ sudo pluma /etc/apt/sources.list Este comando abre el sources.list con el editor de textos Pluma en una ventana aparte $ sudo nano /etc/apt/sources.list Este comando abre el sources.list con el editor de textos Nano dentro de la misma terminal. Para guardar Ctrl + O y para salir Ctrl + X