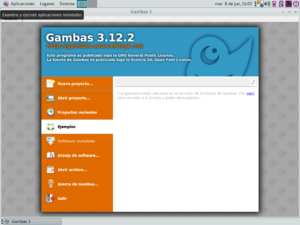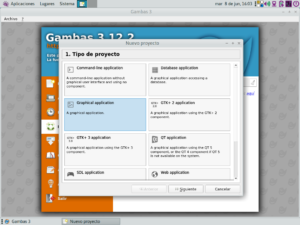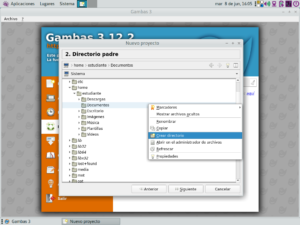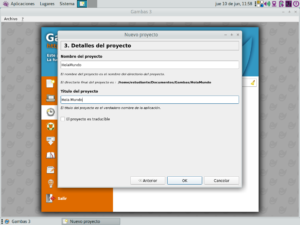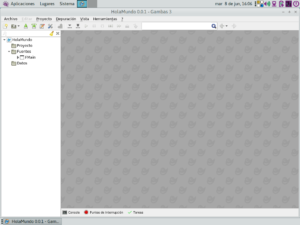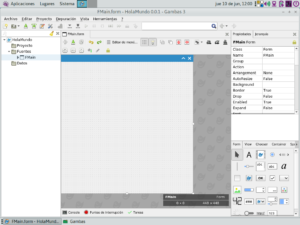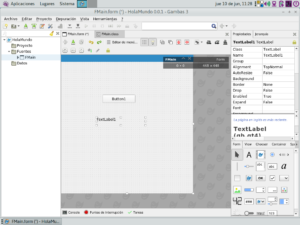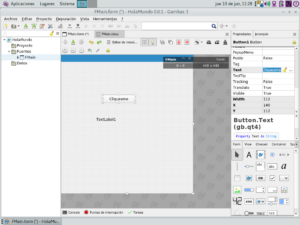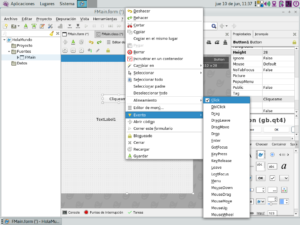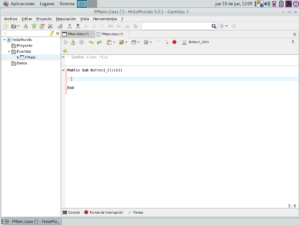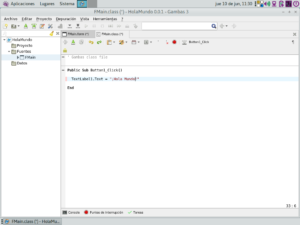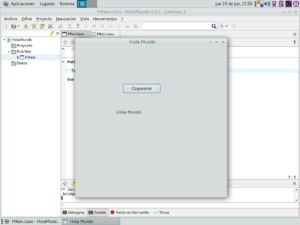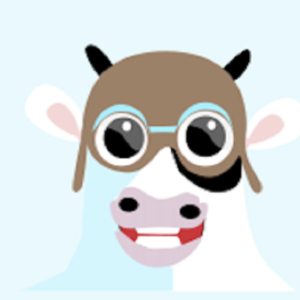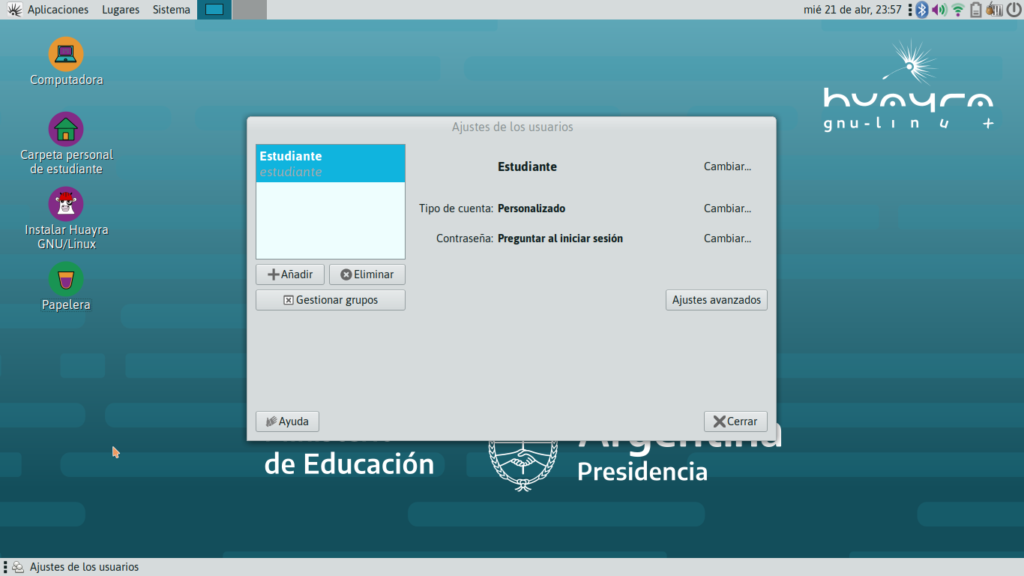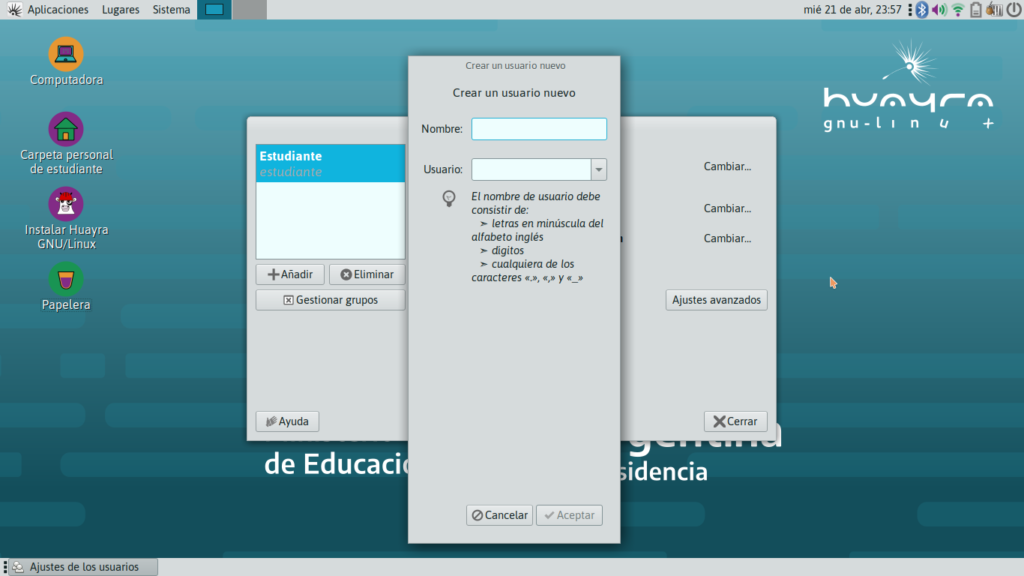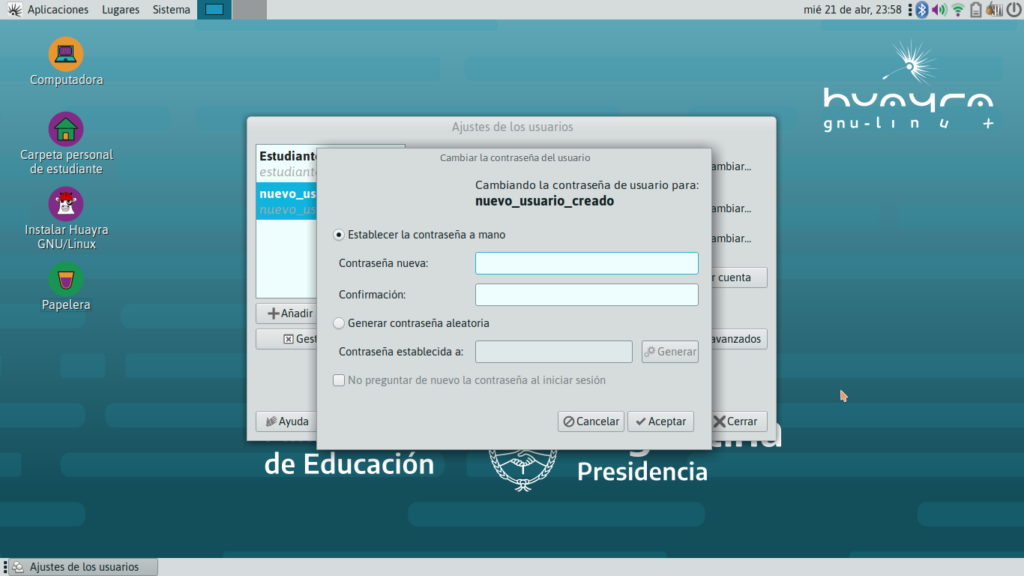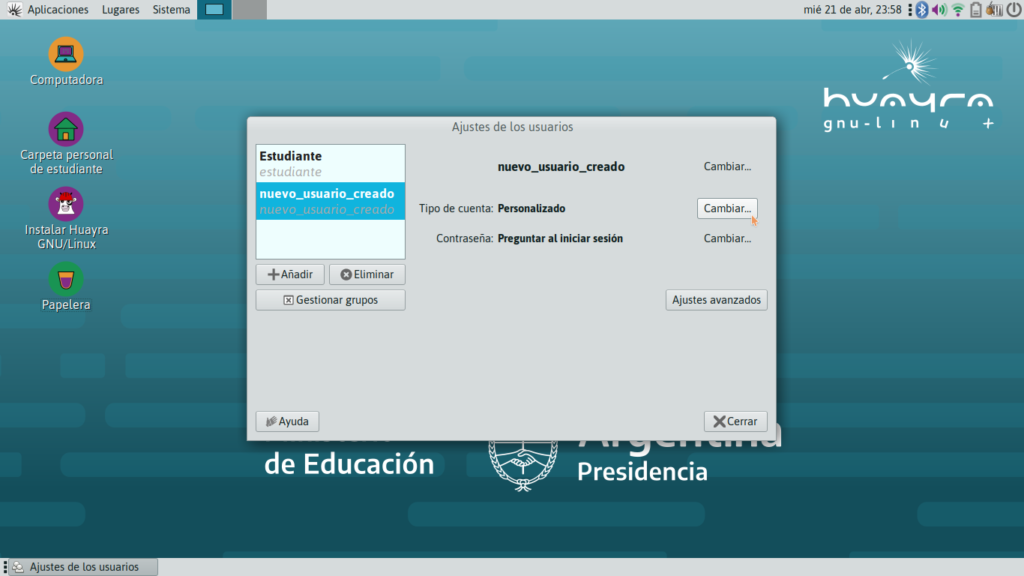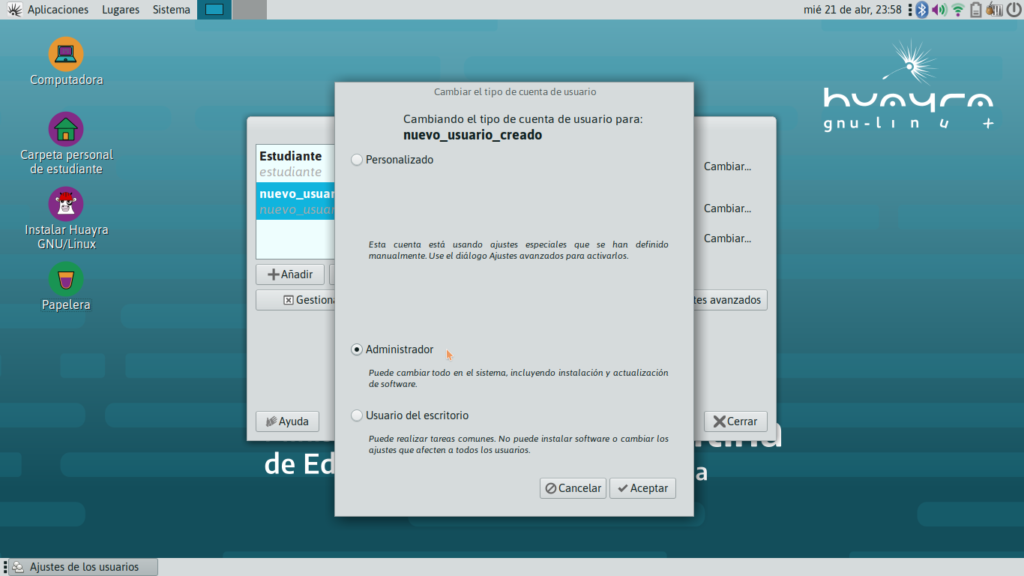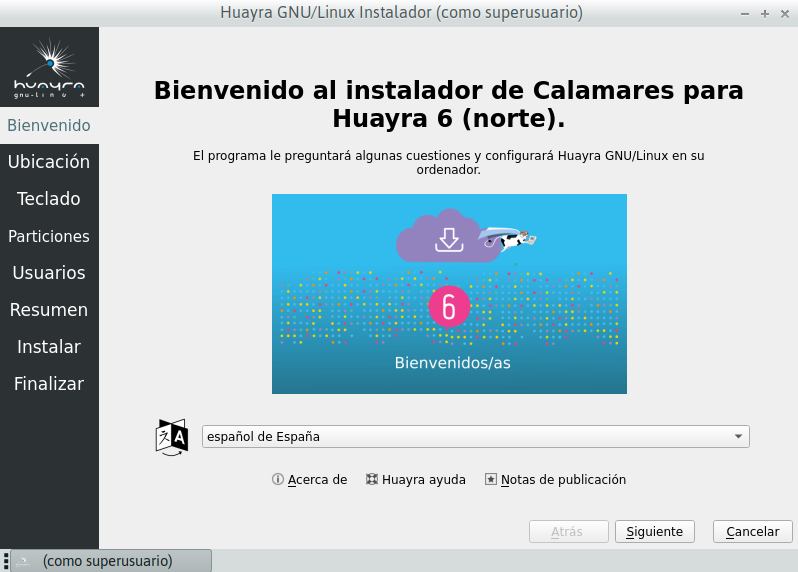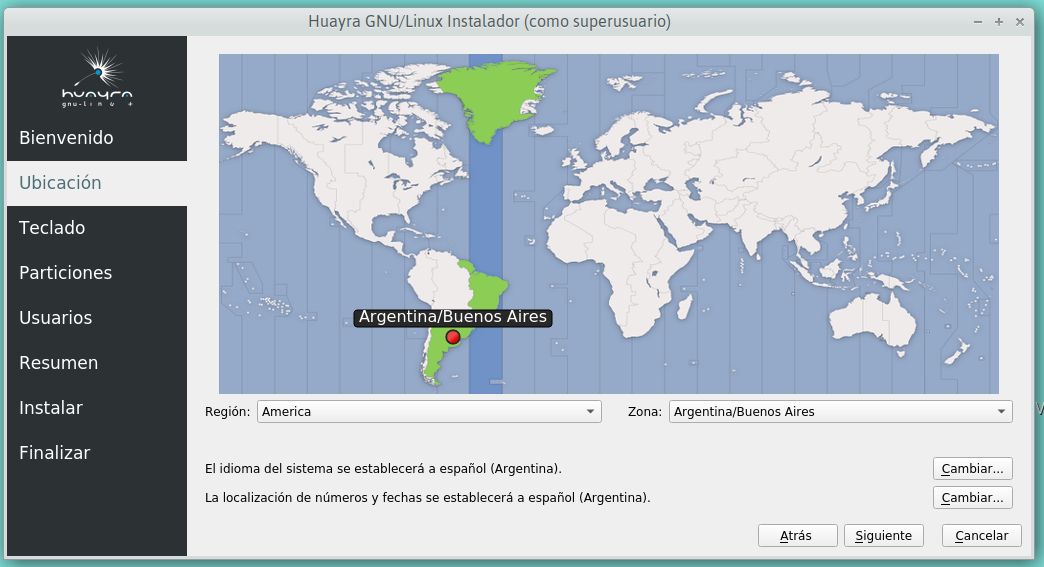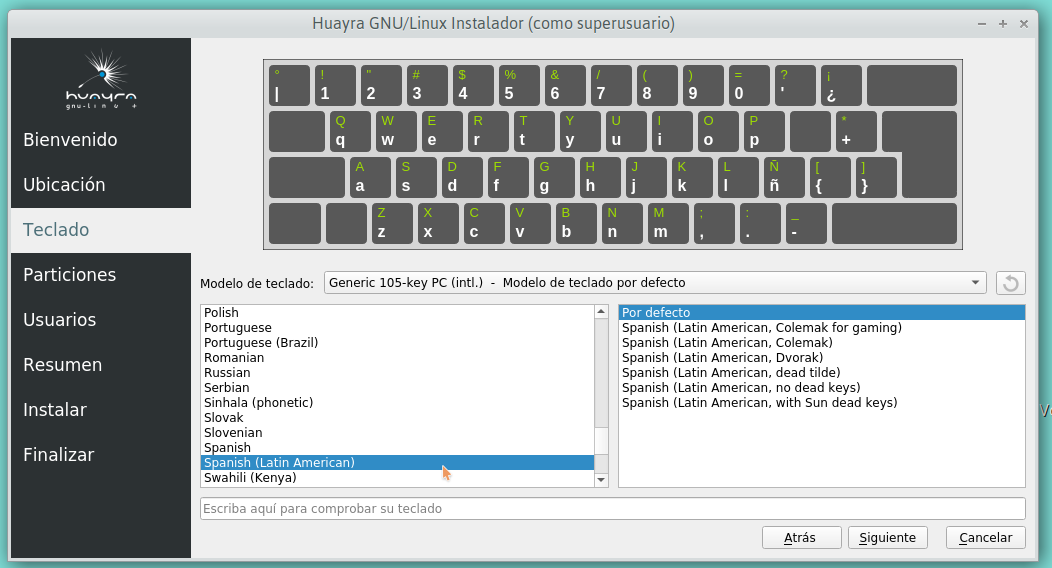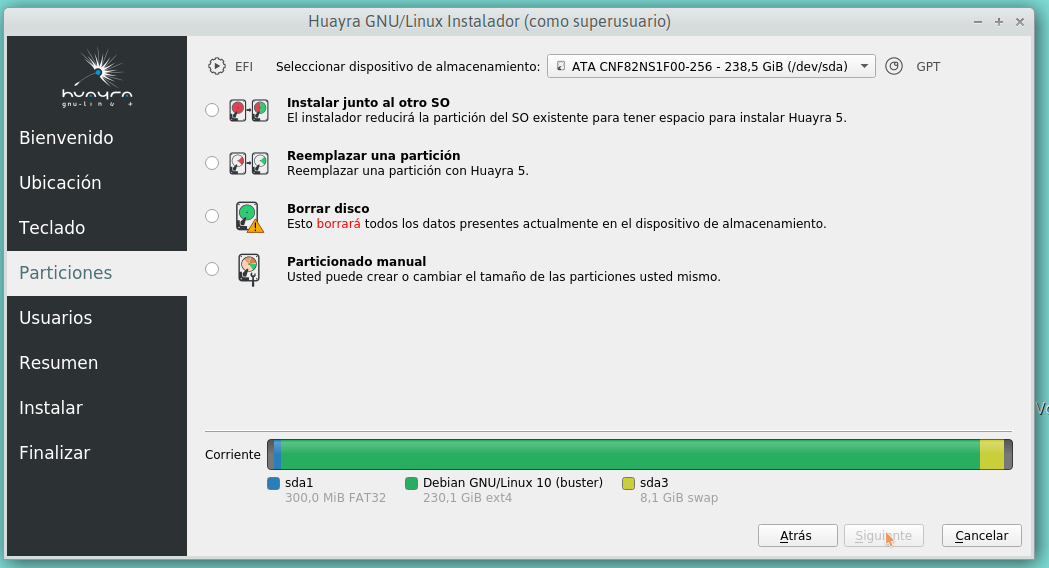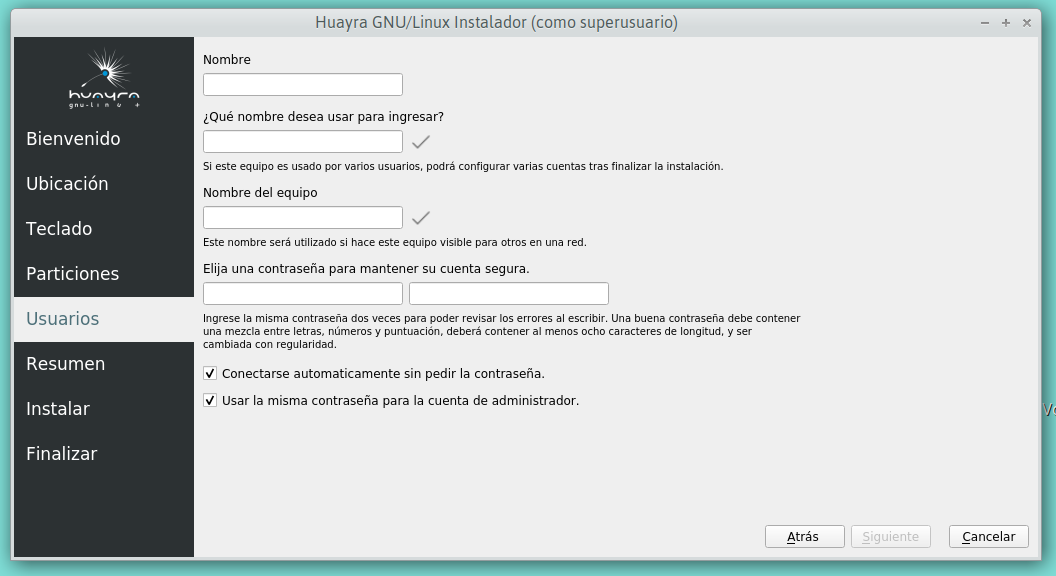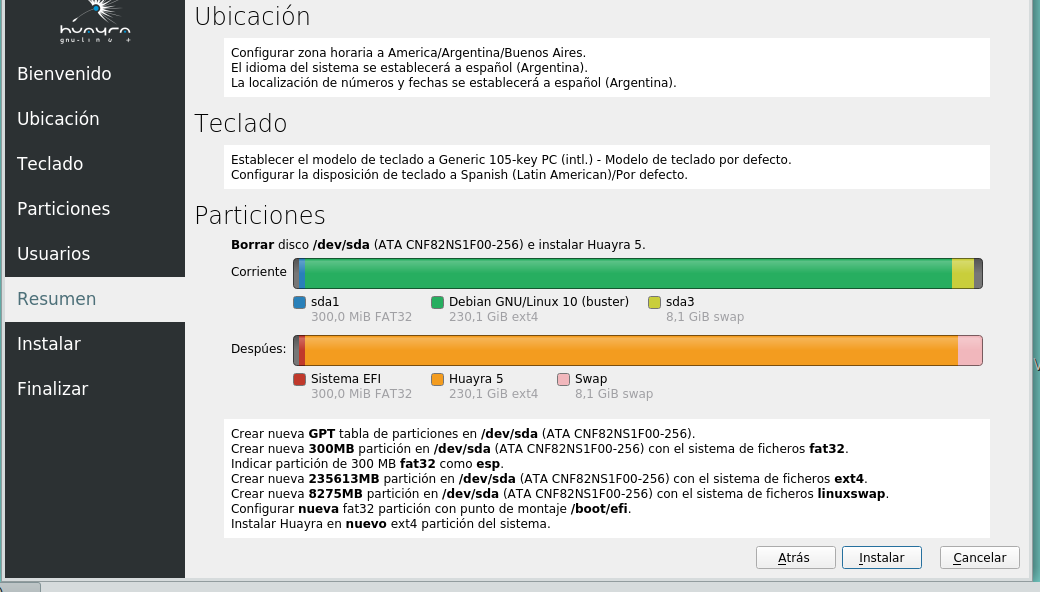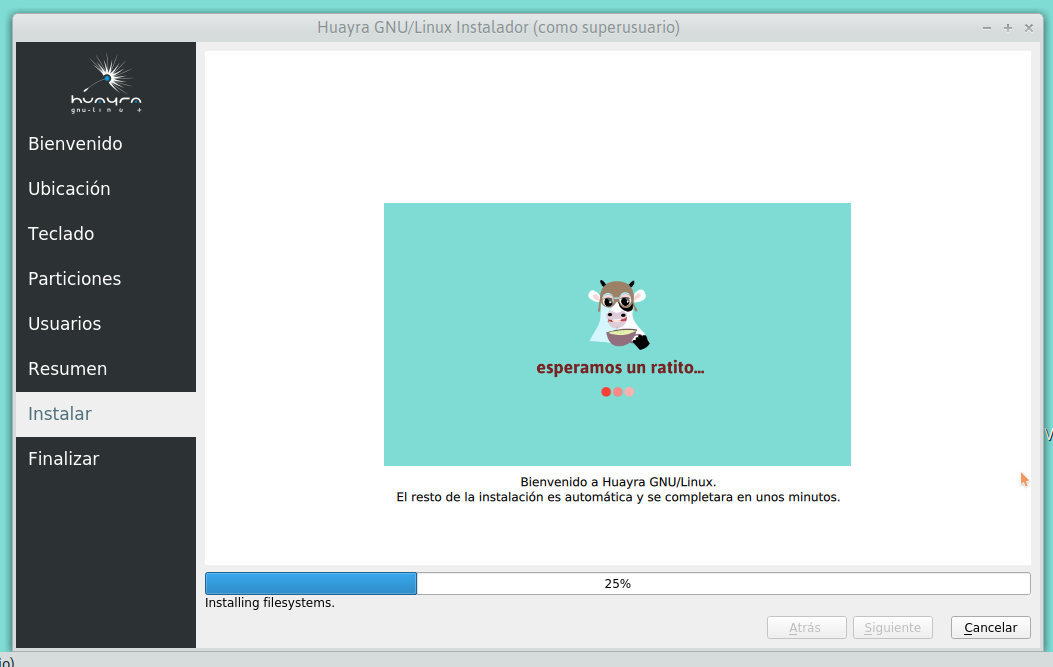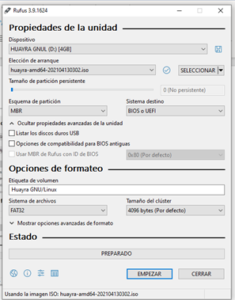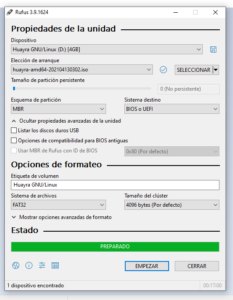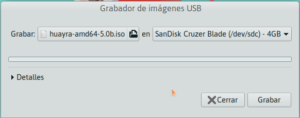Cómo hacer un gif animado con GIMP
GIMP es un programa de edición de imágenes digitales en forma de mapa de bits, tanto dibujos como fotografías. Ideal para retocar, o hacer una composición.
En esta oportunidad vamos a trabajar creando nosotros una imagen con texto para poder animarla.
Abrimos la aplicación GIMP desde Aplicaciones > Gráficos > Editor de imágenes GIMP.
1- Barra de menu
2- Caja de herramientas principal: Desde esta sección se puede acceder a las principales herramientas de edición.
3- Opciones de herramienta: Contiene las opciones de la herramienta seleccionada en ese momento.
4- Brochas, Patrones, Degradados: Desde este panel es posible manejar el estilo del trazo del pincel así como los patrones y degradados de los rellenos.
5- Capas, Canales, Rutas y Deshacer: Permitirá interactuar con las capas, canales o rutas de la imagen. En la solapa deshacer se mostrará la pila de acciones realizadas permitiendo deshacer/rehacer algunas de ellas con sólo pulsar en los botones de flechas situados en su base.
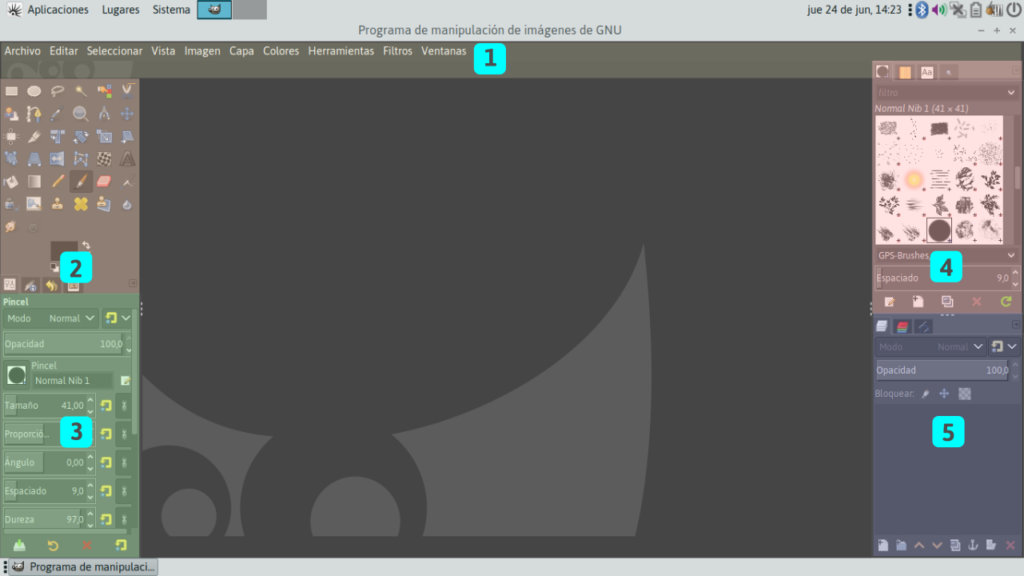
¡Manos a la obra!
Para comenzar vamos a Archivo > Nuevo
Lo primero que vamos a hacer es crear nuestro panel de trabajo o lienzo. Desde esta ventana podemos elegir el tamaño de la imagen, y desde Opciones avanzadas, definir resolución, color etc.
Paso 1:
Vamos a crear un cuadradro de 600 x 600 px.
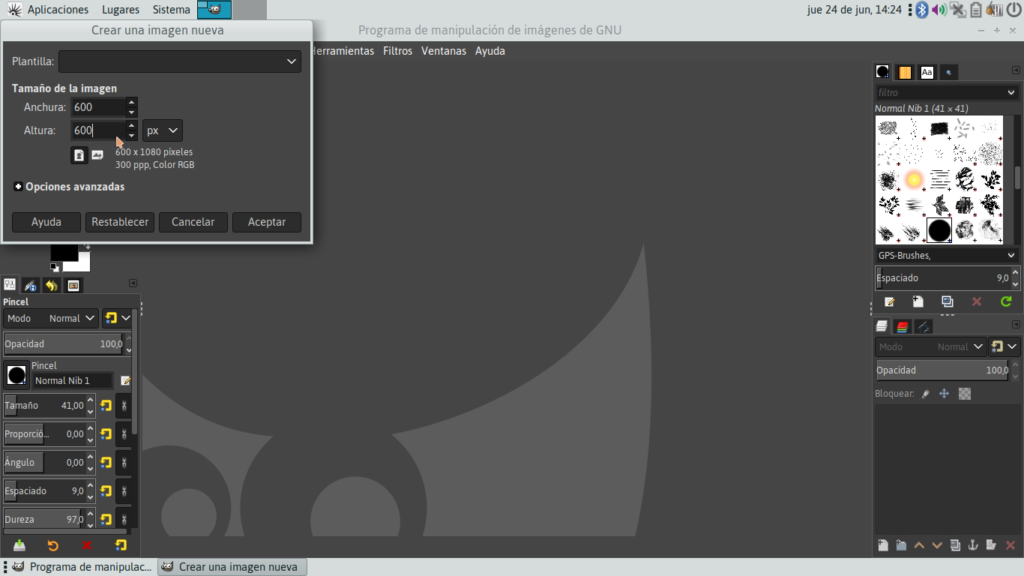
Luego desde la Caja principal de herramientas elegimos un color en la paleta de colores
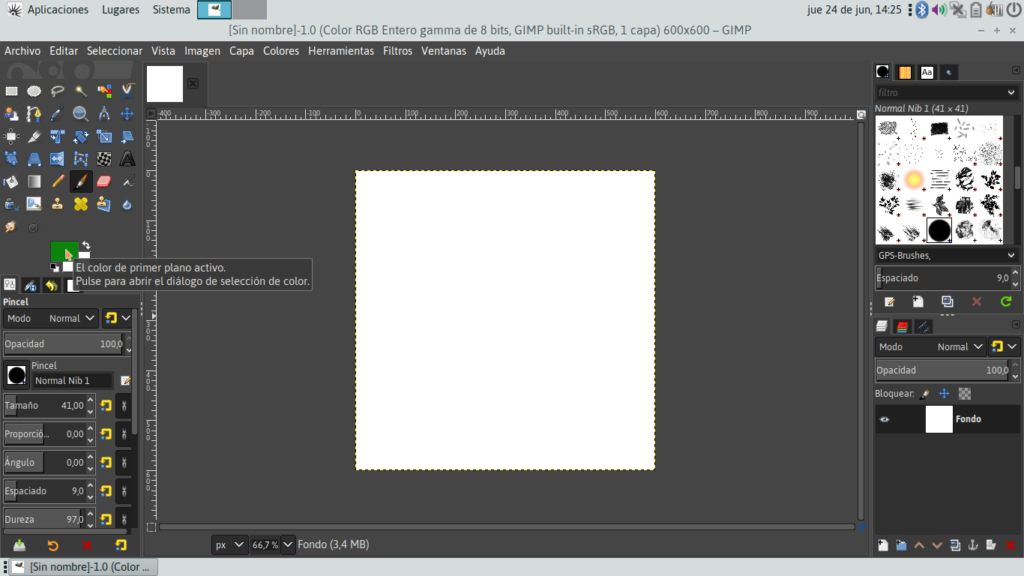
Seleccionamos de la Caja de herramientas la herramienta de relleno (el baldecito) y hacemos clic en nuestro lienzo para colorearlo.
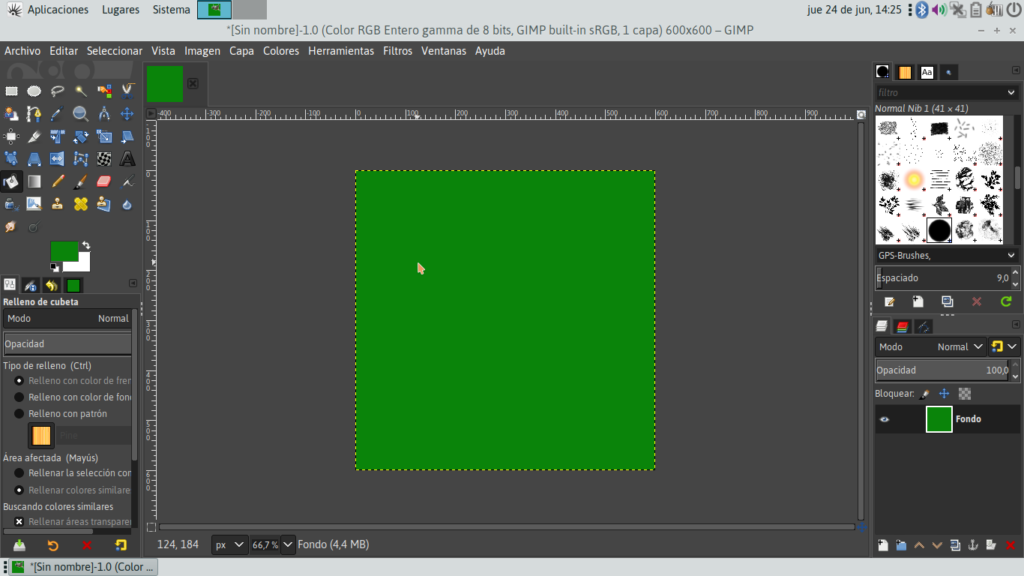
Paso 2:
En este paso vamos a trabajar con la herramienta de TEXTO. Cuando la seleccionamos se abre un cuadro de dialogo donde podemos elegir la fuente, el tamaño y el estilo.
Escribimos la palabra “Animamos”
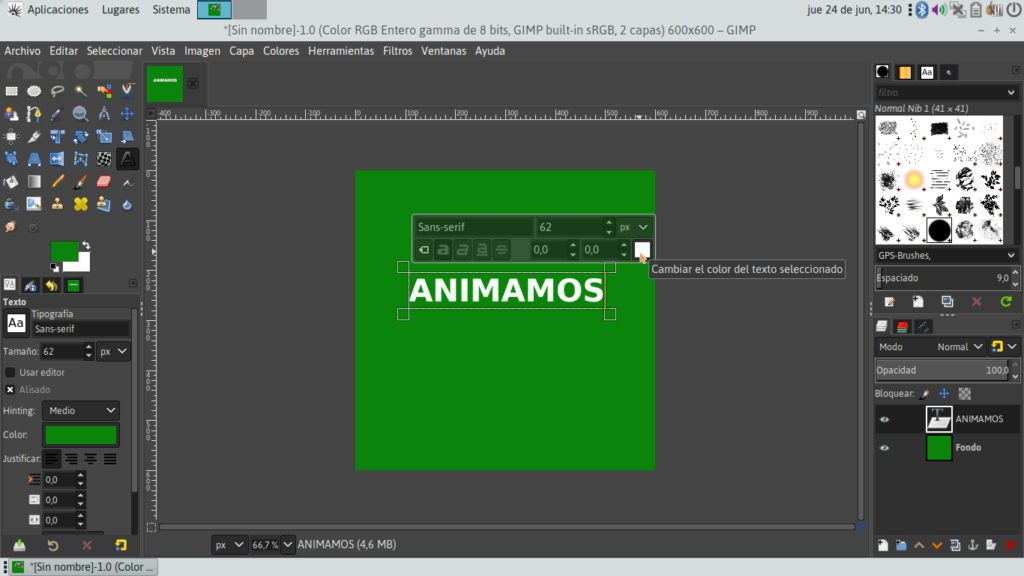
Con la herramienta de selección podemos mover nuestro bloque de texto en el lienzo.
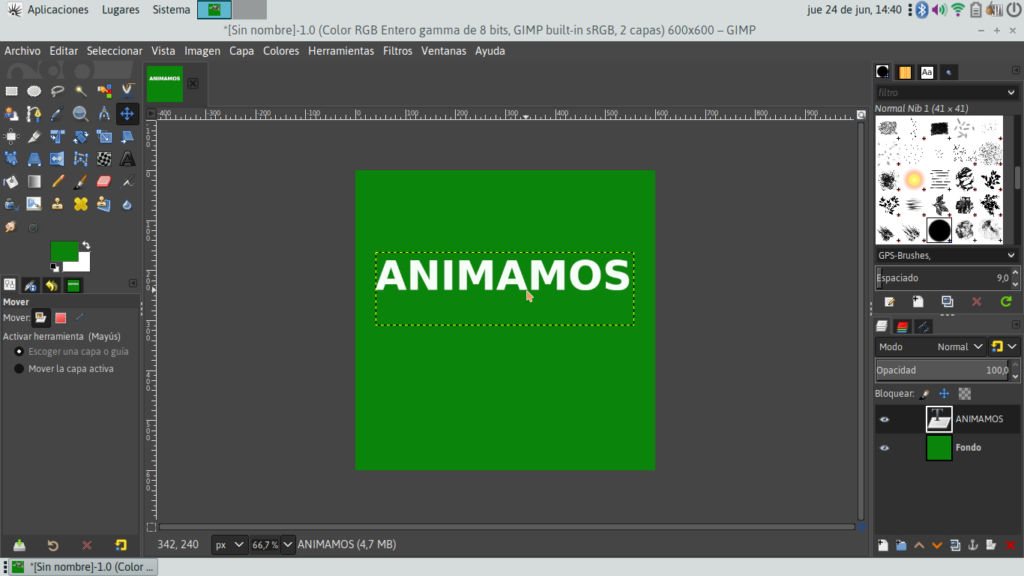
Ahora vamos a Exportar esta imagen para, más adelante, utilizarla en nuestro gif animado.
Para eso vamos a Archivo > Exportar Como, podemos guardarlo con el nombre “Animamos”
Este mismo procedimiento lo vamos a repetir 2 veces más, pero escribimos la palabra “Con” y en una tercera imagen la palabra “Gimp” y ubicamos el texto dentro del lienzo pensando en la futura animación.

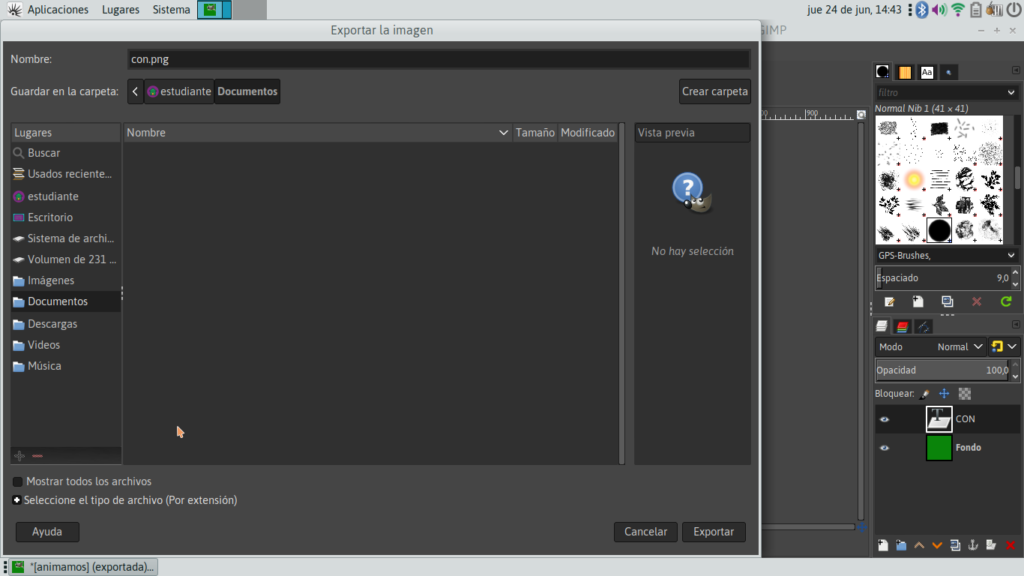
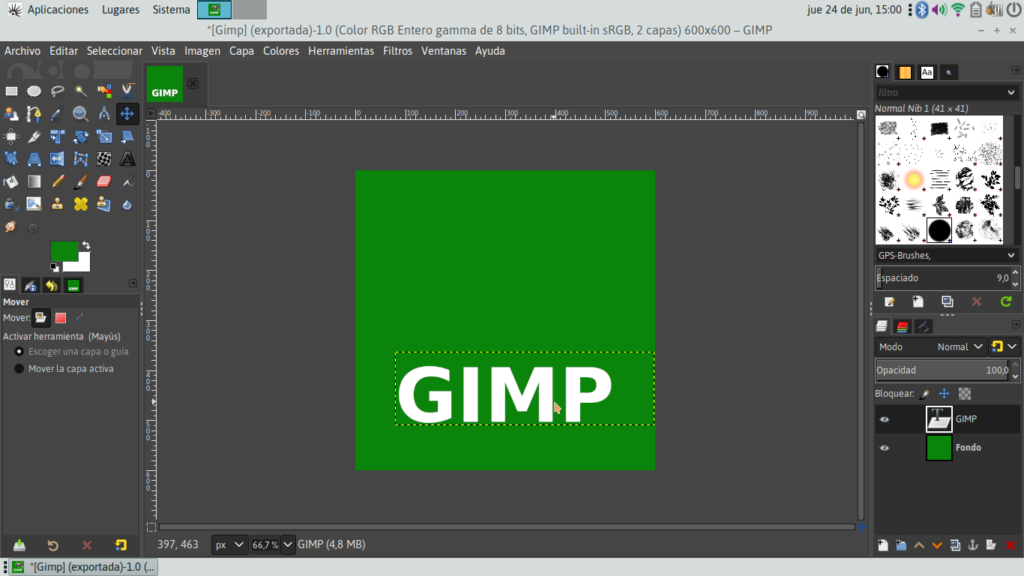
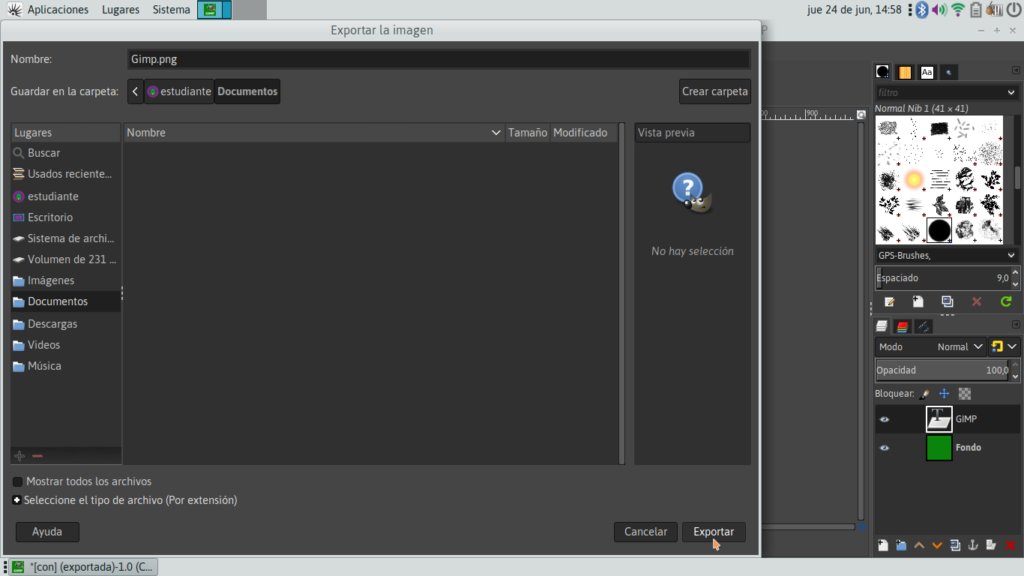
Paso 3: ¡¡Comenzamos a animar!!
Ya tenemos exportadas 3 imágenes “Animamos” “Con” y “Gimp”.
Ahora vamos a Archivo > Abrir como capas. Y seleccionamos los 3 archivos, lo podemos hacer manteniendo la tecla Control (Ctrl) apretada, mientras seleccionamos cada archivo. clickeamos Abrir. Y se abrirá un archivo con 3 capas.
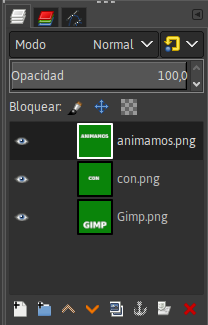
Ahora exportamos este archivo con las 3 capas, vamos a Archivo > Exportar Como, pero esta vez seleccionamos la extensión “.gif”
De esta forma generamos un archivo gif y se abre el siguiente cuadro de diálogo:
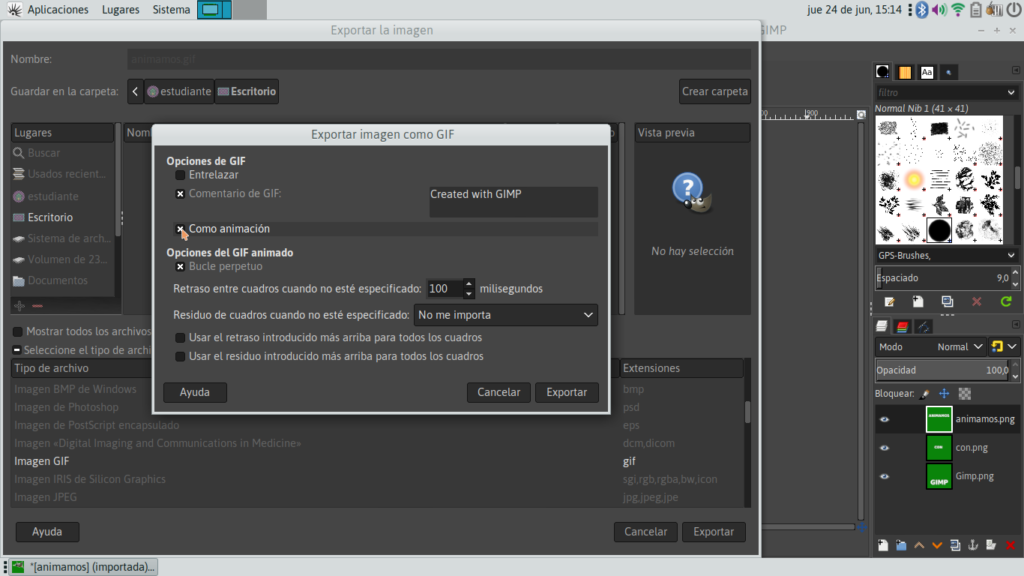
Ahí hacemos clic en “como animación” y se nos habilitan los siguientes pasos donde podemos indicar por ejemplo, si queremos que al terminar nuestra animación vuelva a empezar sin necesidad de hacer clic, para eso marcamos en “Bucle perpetuo”
Además podemos elegir el tiempo, en milisegundos, entre cuadro y cuadro. Esto también lo podemos ir modificando en cada capa cuando abrimos el archivo, porque algunas veces se necesitan distintas velocidades en cada capa.
Una vez completado el cuadro de diálogo Exportamos y luego abrimos nuestro nuevo archivo .gif en Gimp
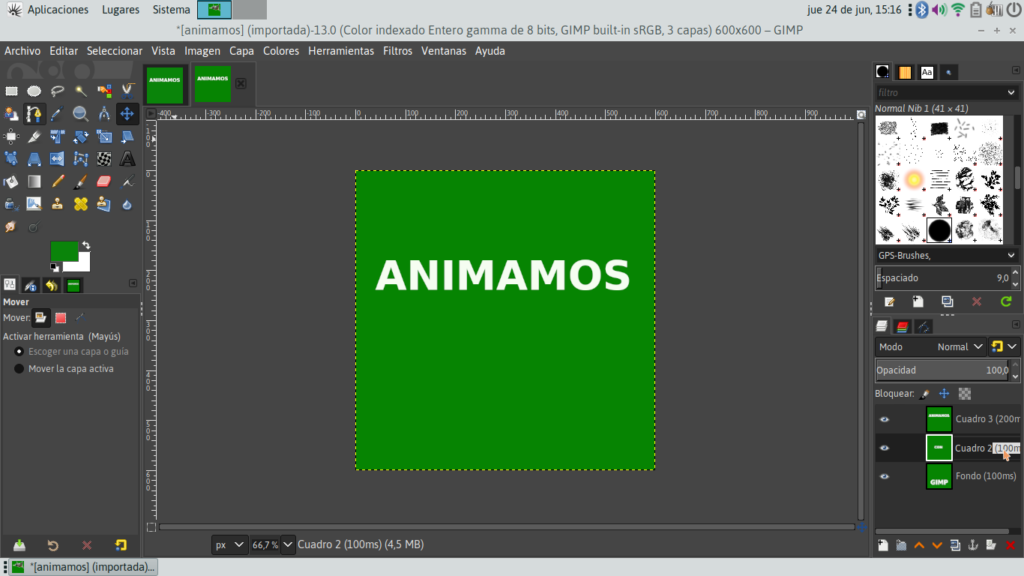
Vamos a encontrarnos el archivo con las 3 capas y, como dijimos antes, podemos modificar en cada capa el tiempo que va a durar cada cuadro. Haciendo doble clic nos habilita para tipear.
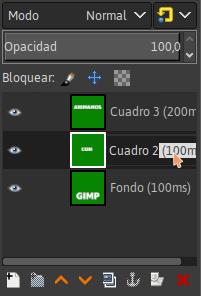
¡¡Ya tenemos nuestro Gif animado terminado!!
Solo nos queda probar abrirlo, pero es importante que lo hagas fuera de la aplicación Gimp para poder ver la animación.
Simplemente dale doble clic al archivo.


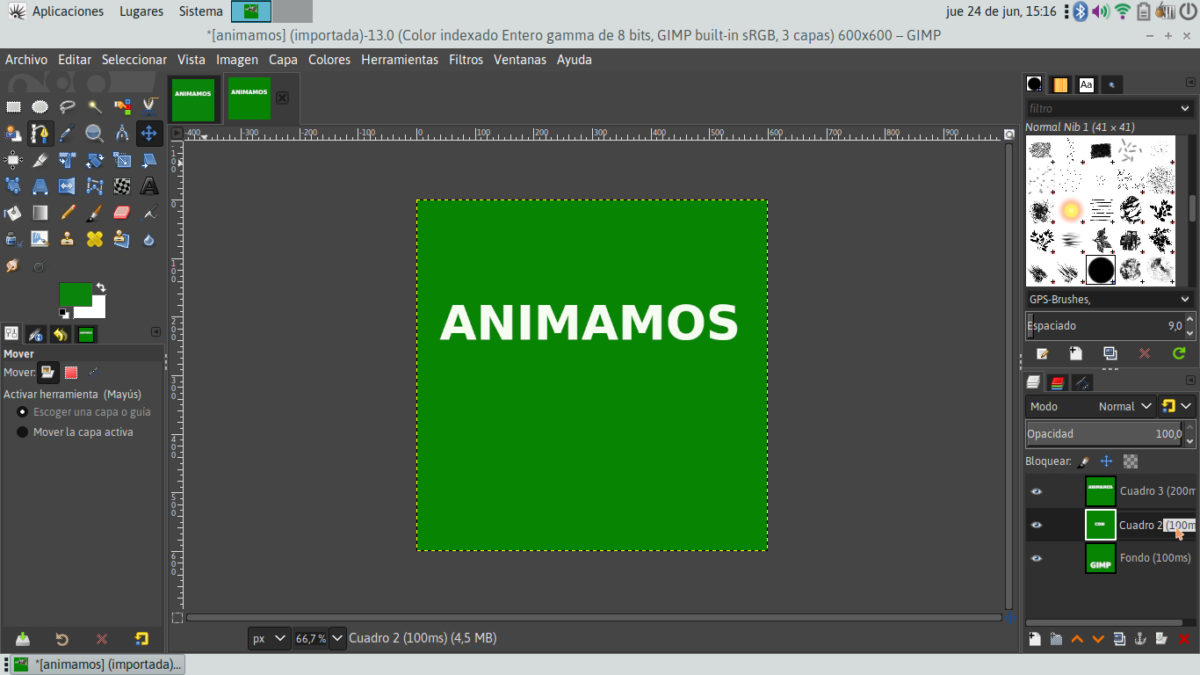

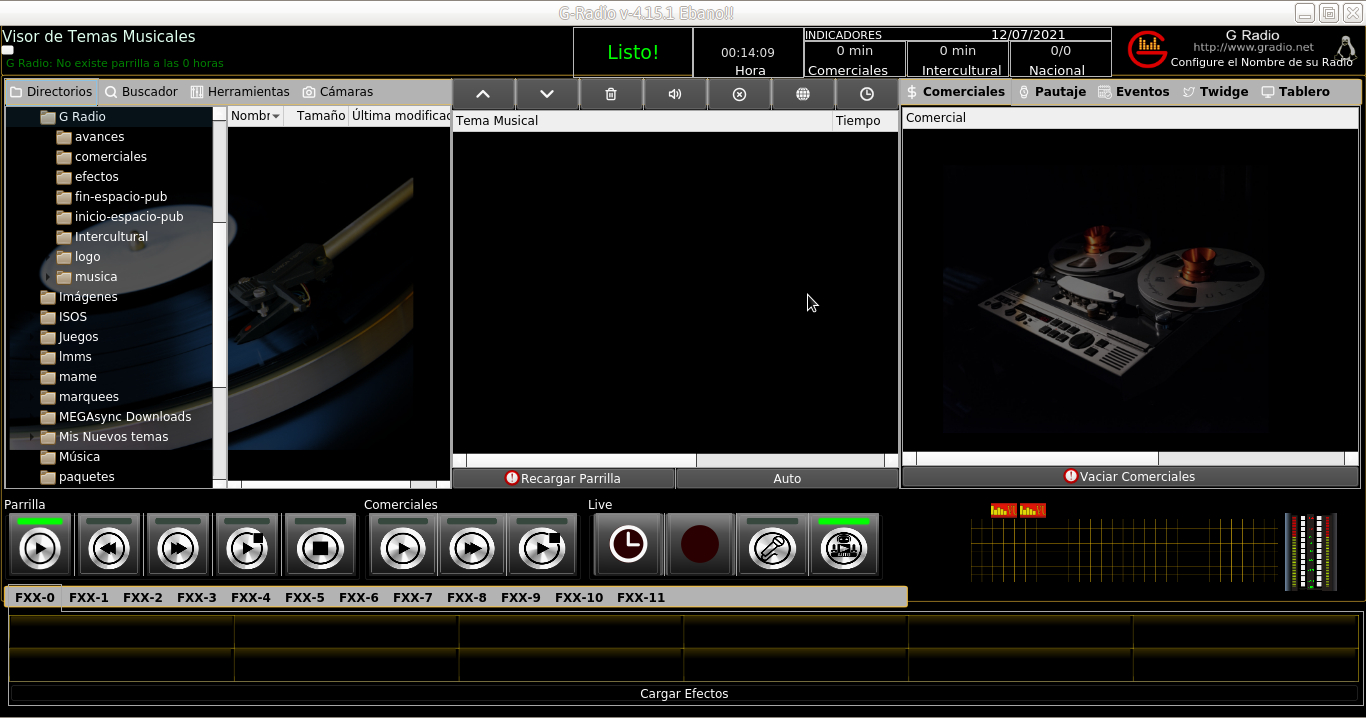
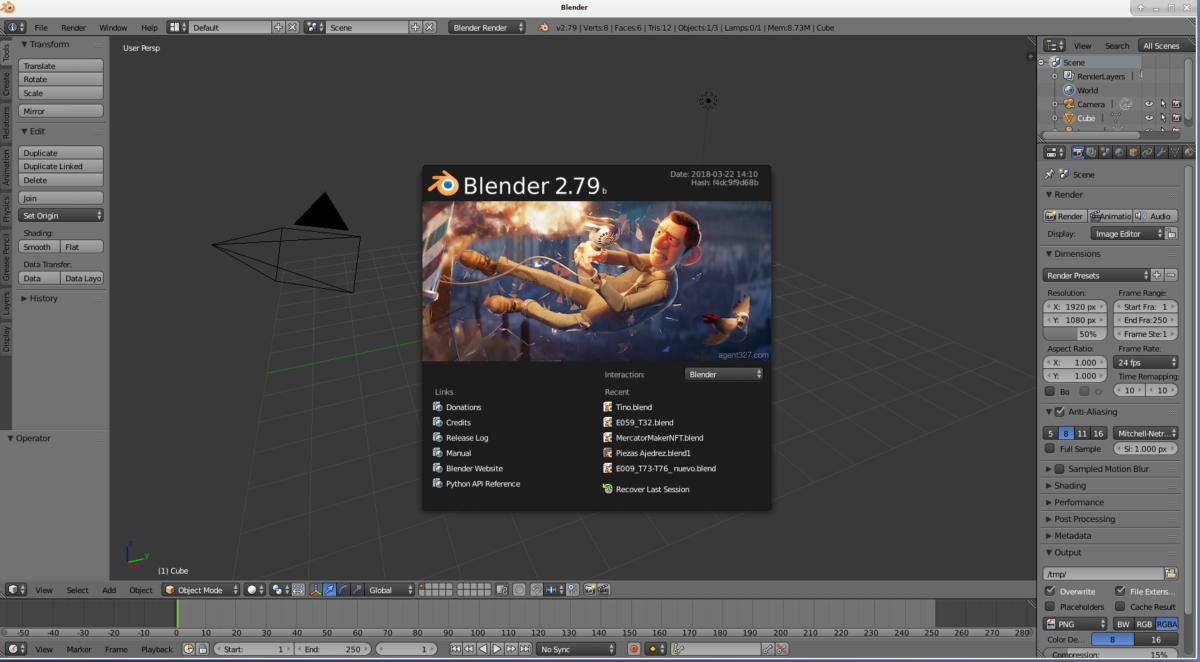
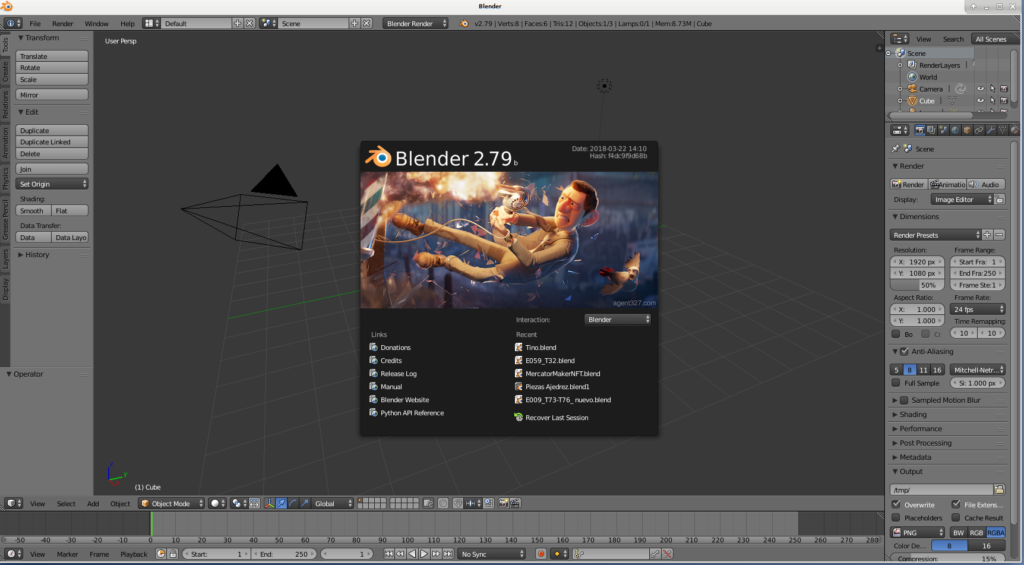
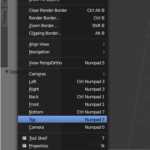
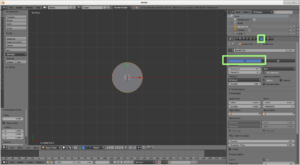
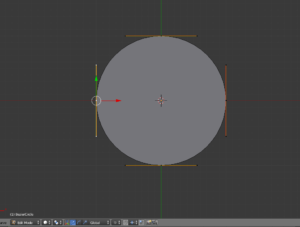
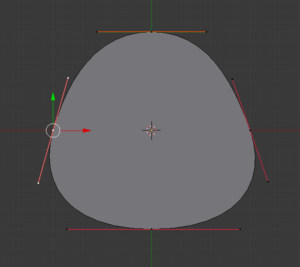
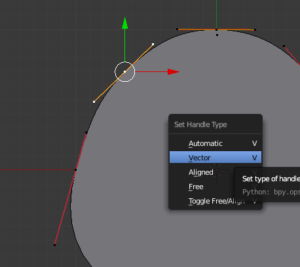
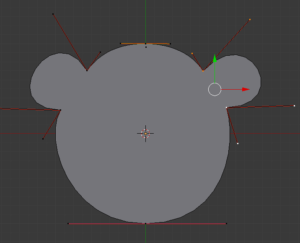
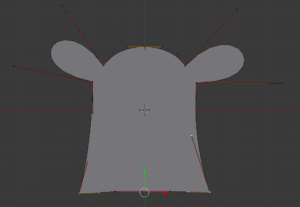

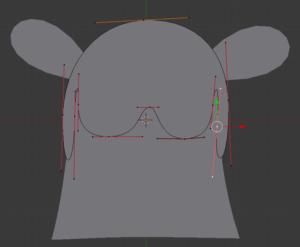
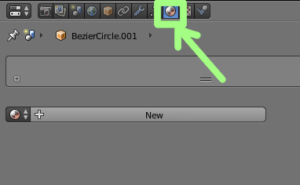
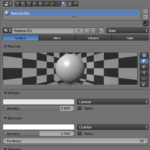
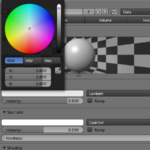


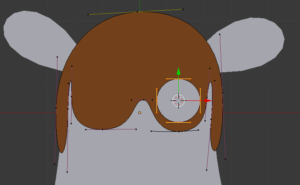


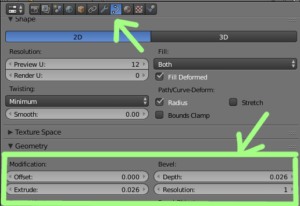

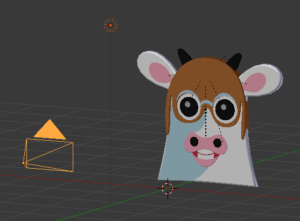

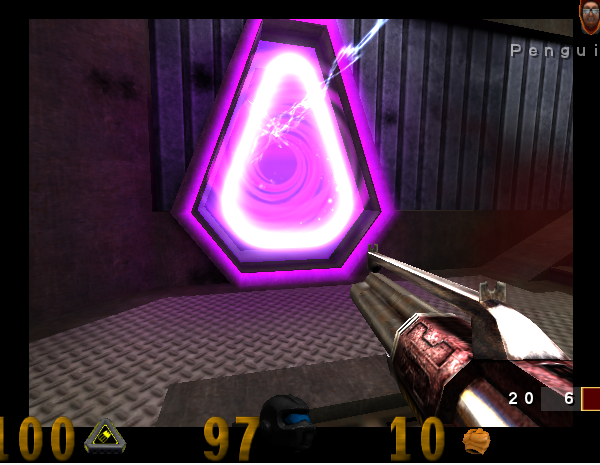
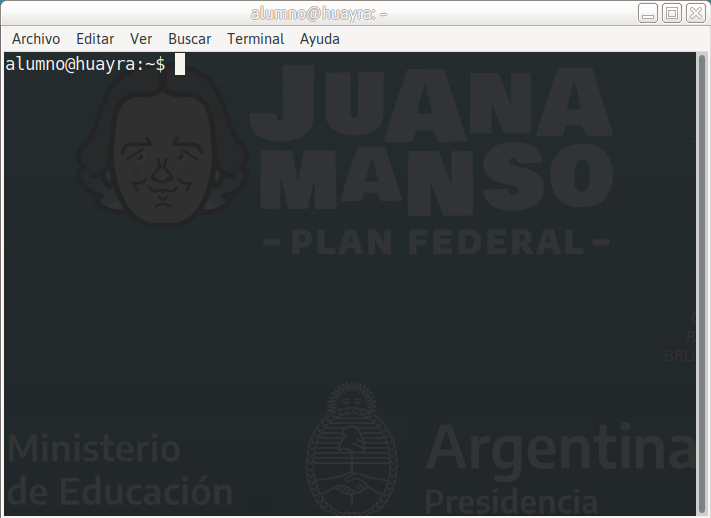
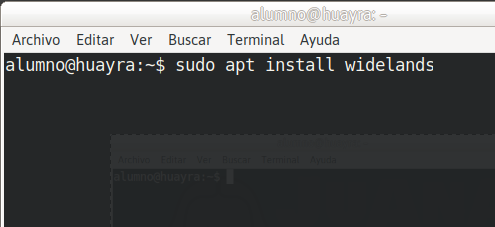
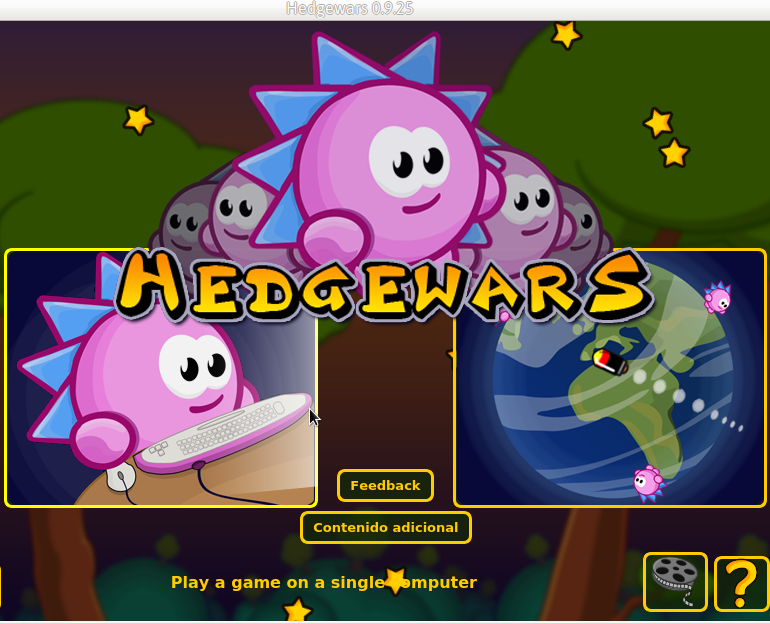
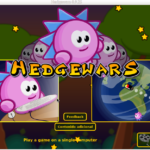



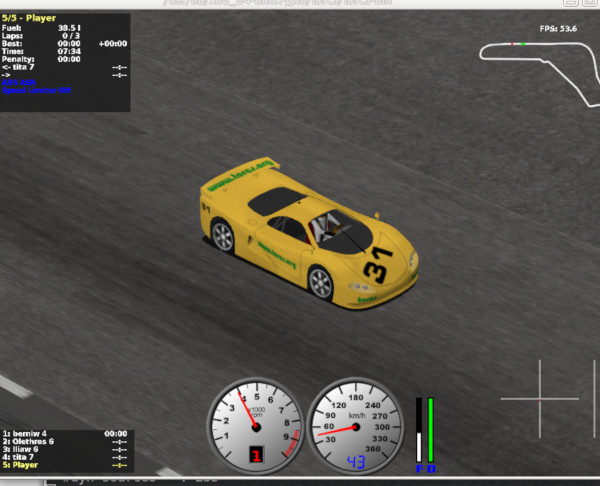



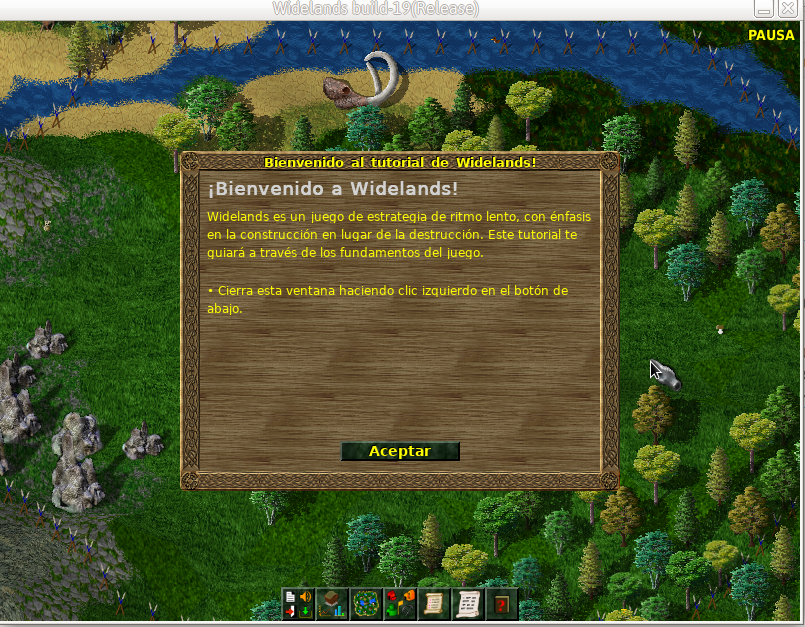






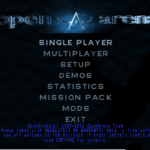
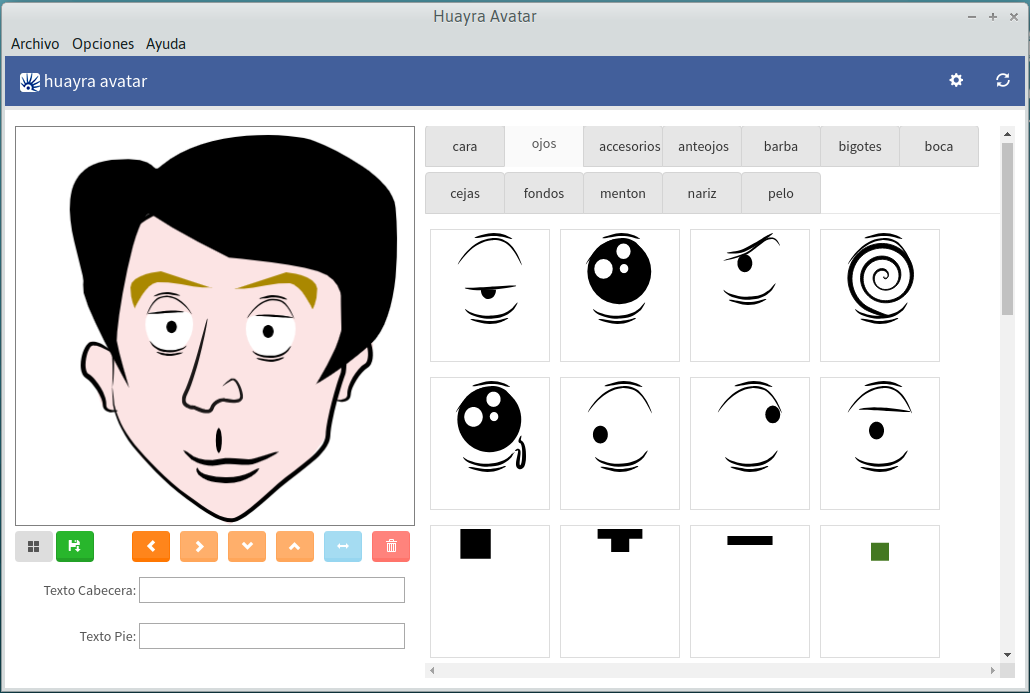
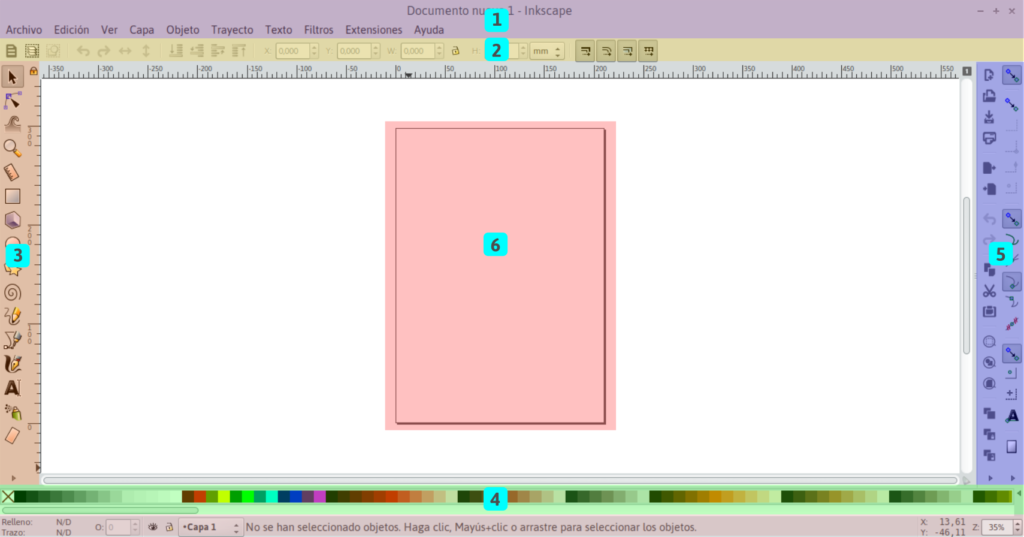
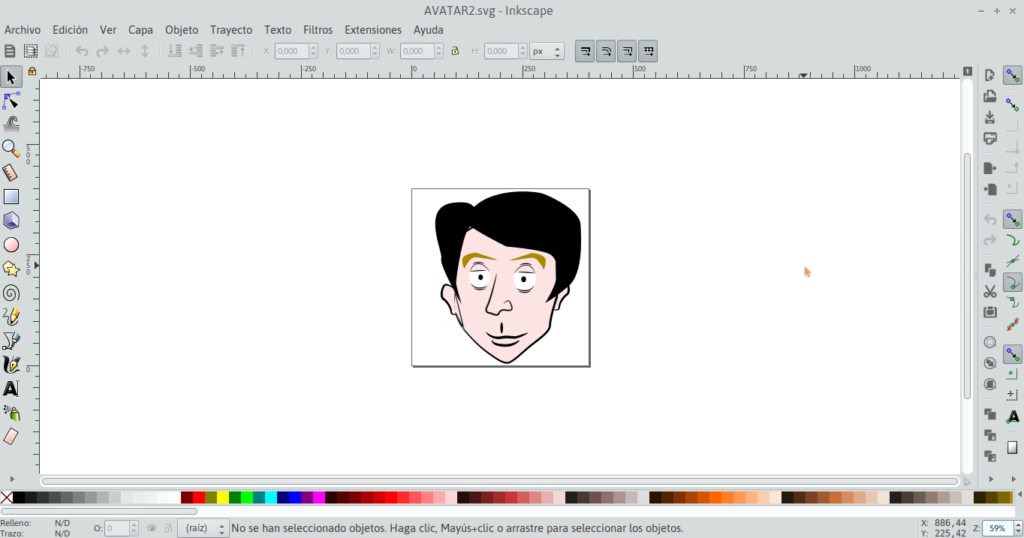
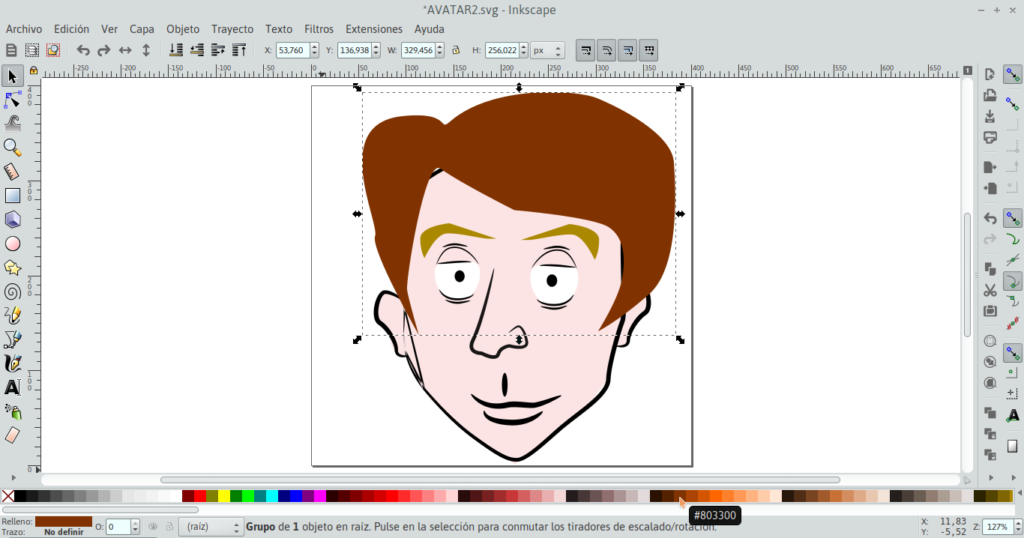
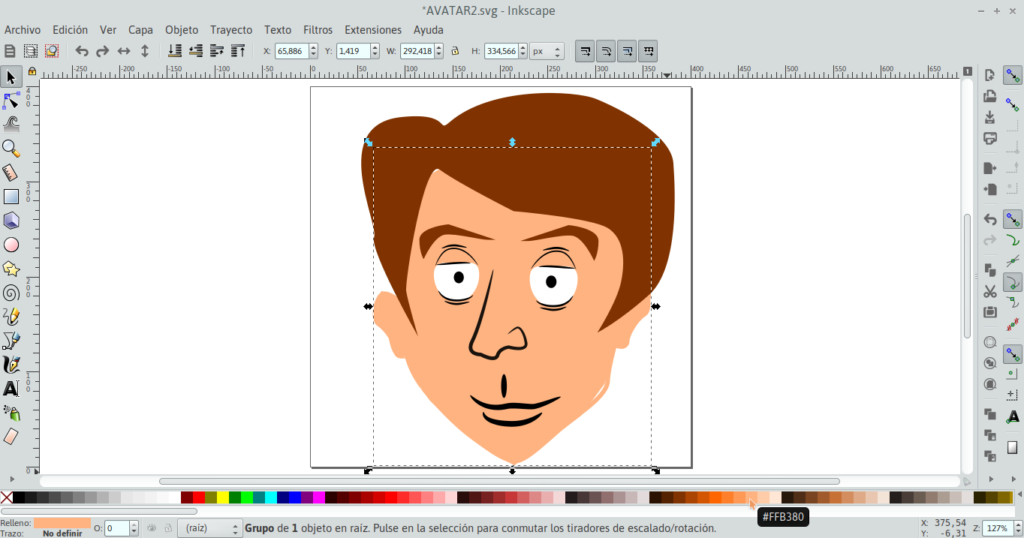
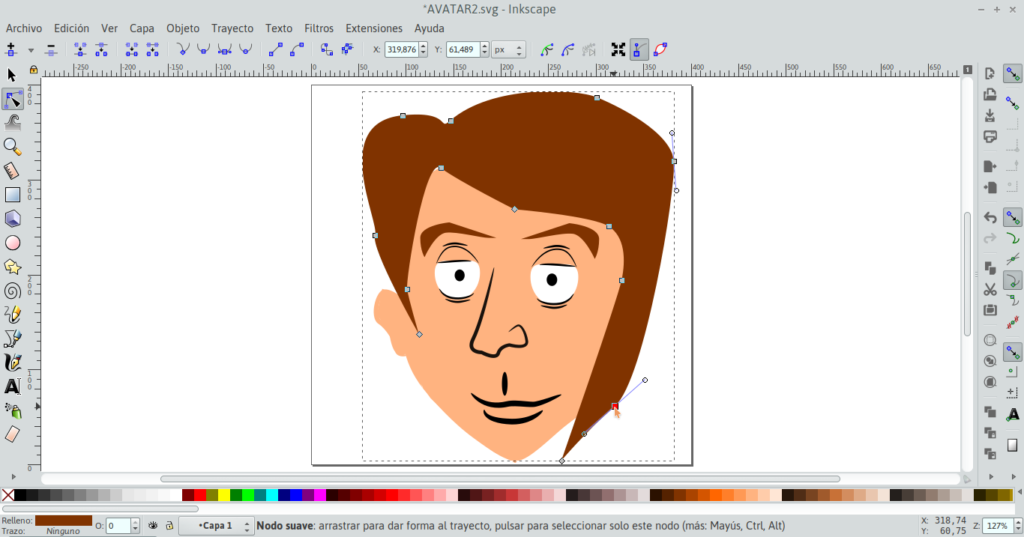
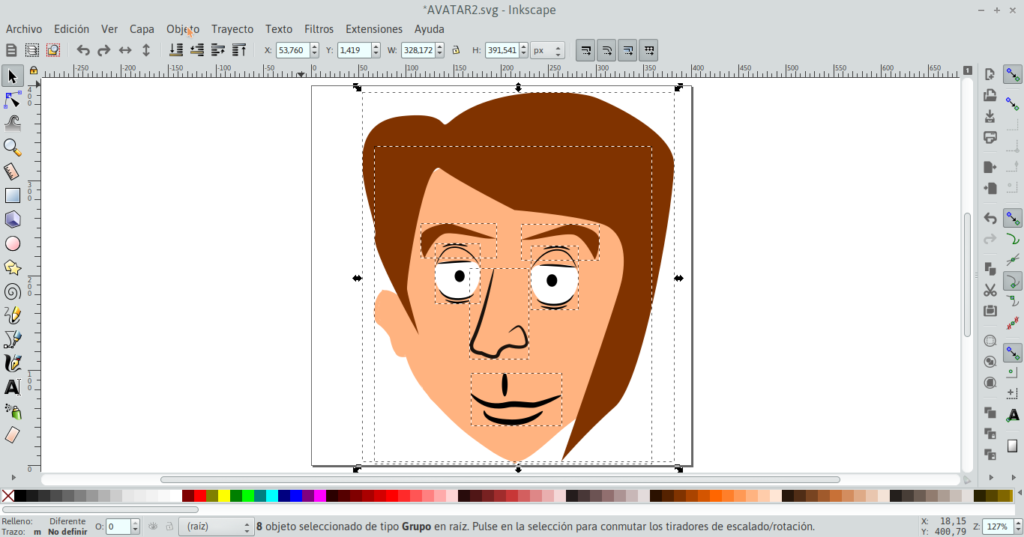
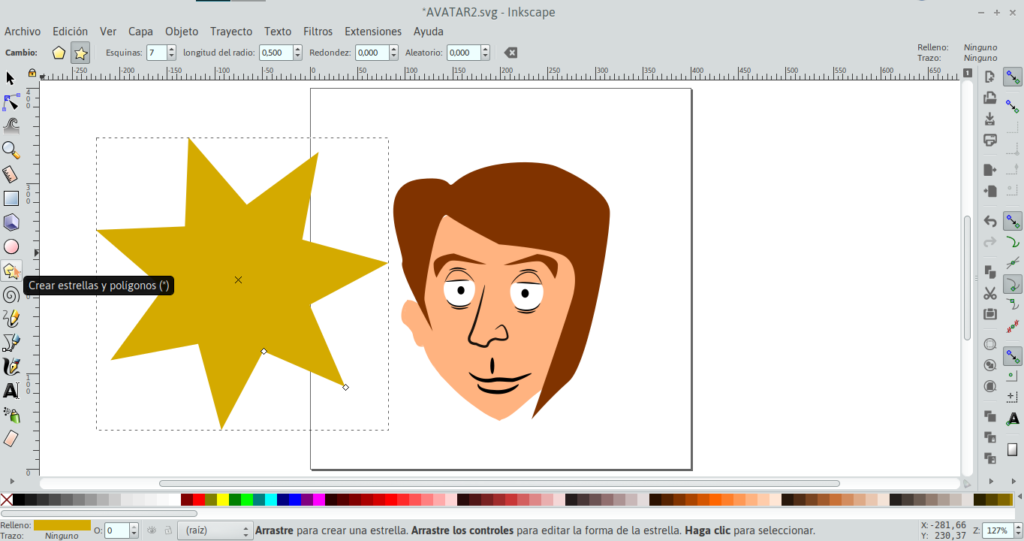
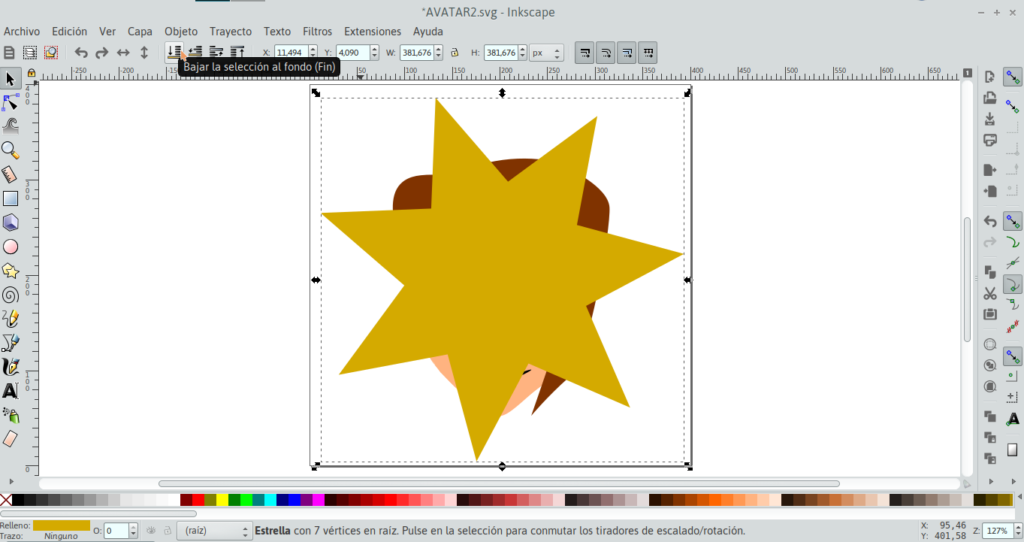
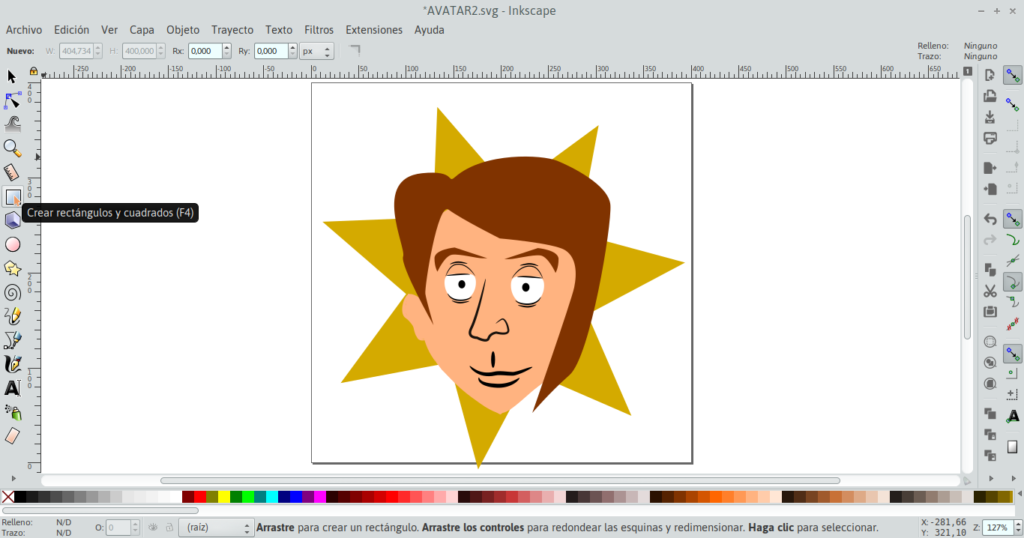
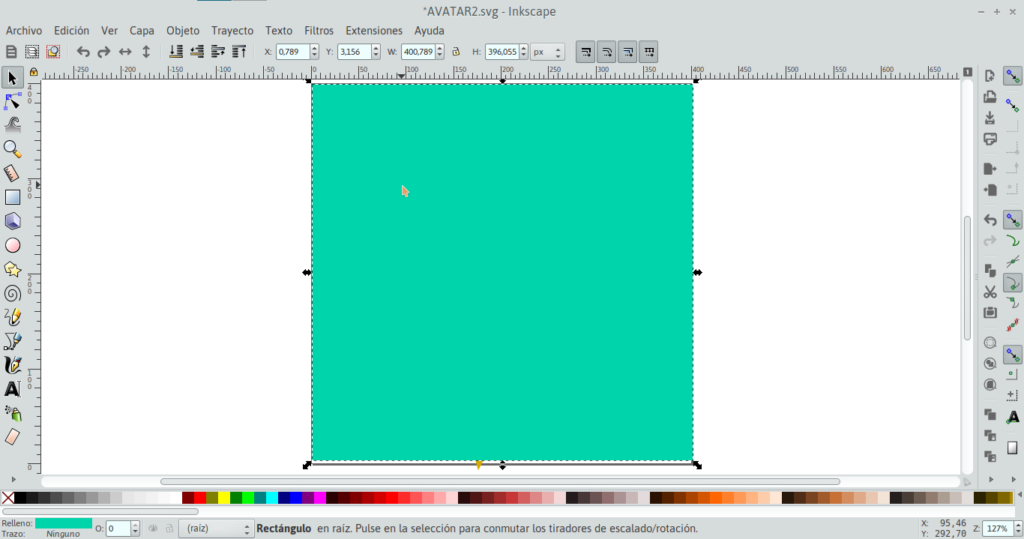
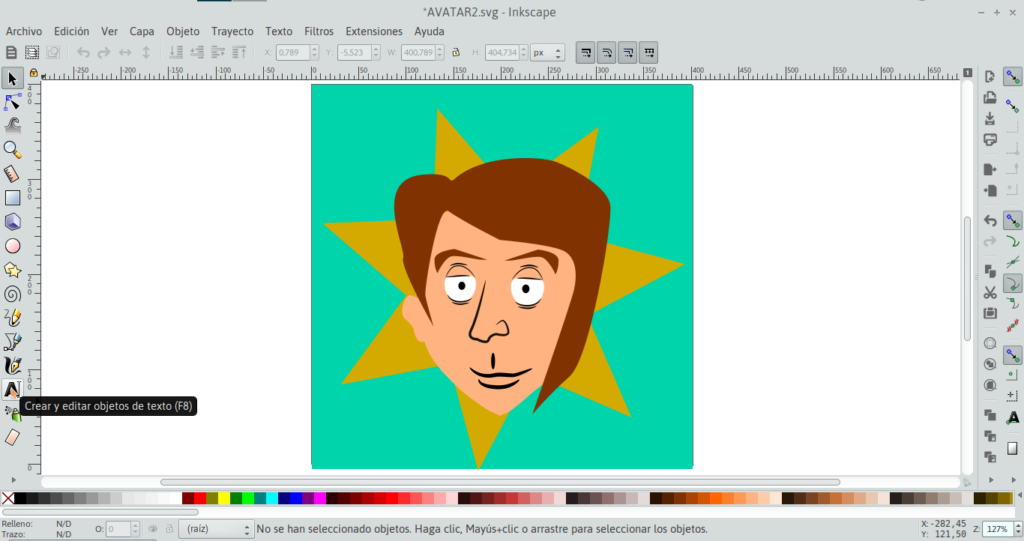
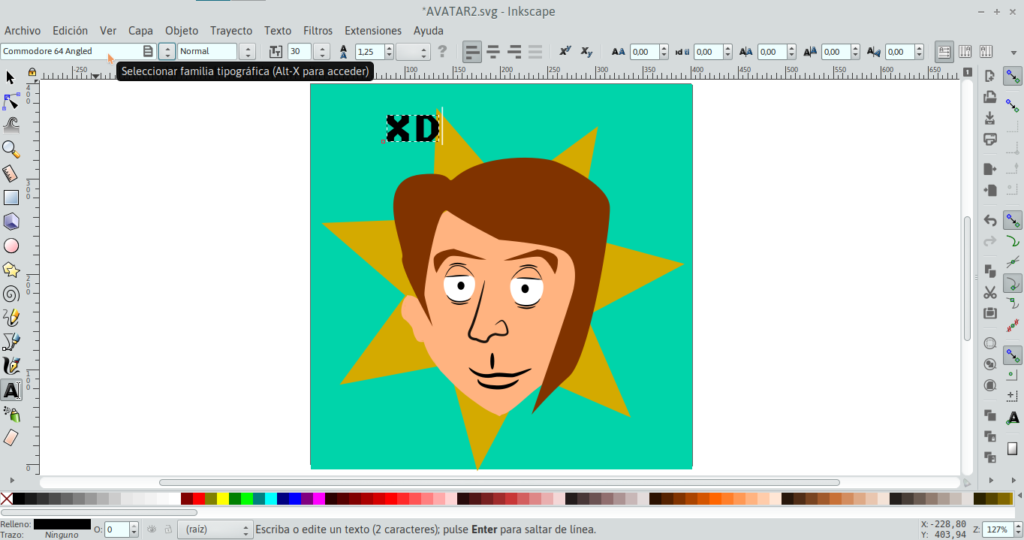
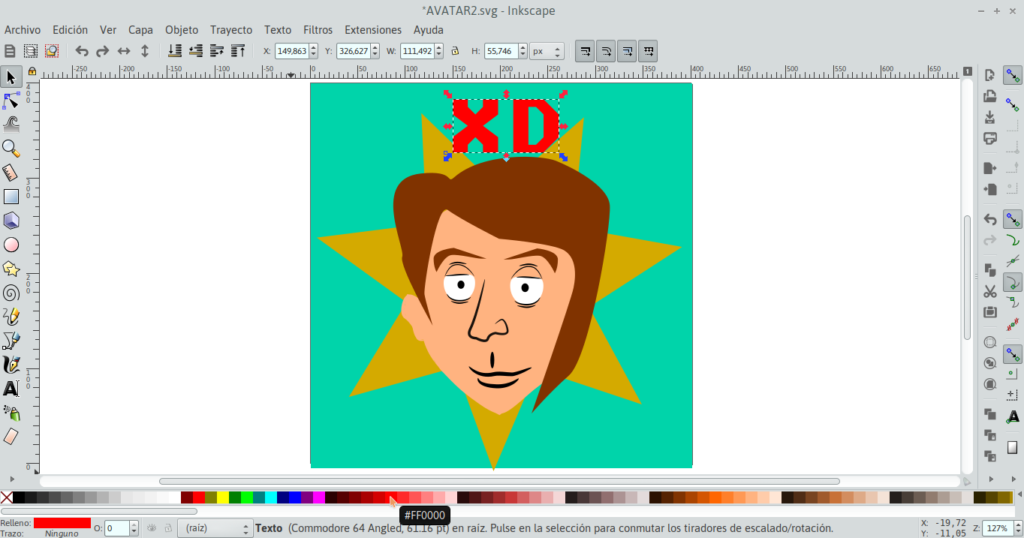
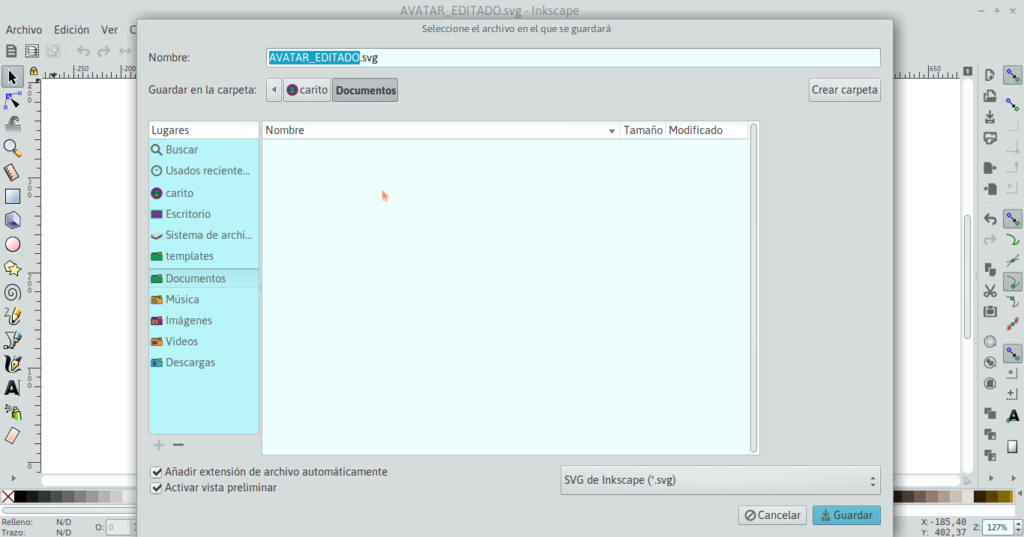
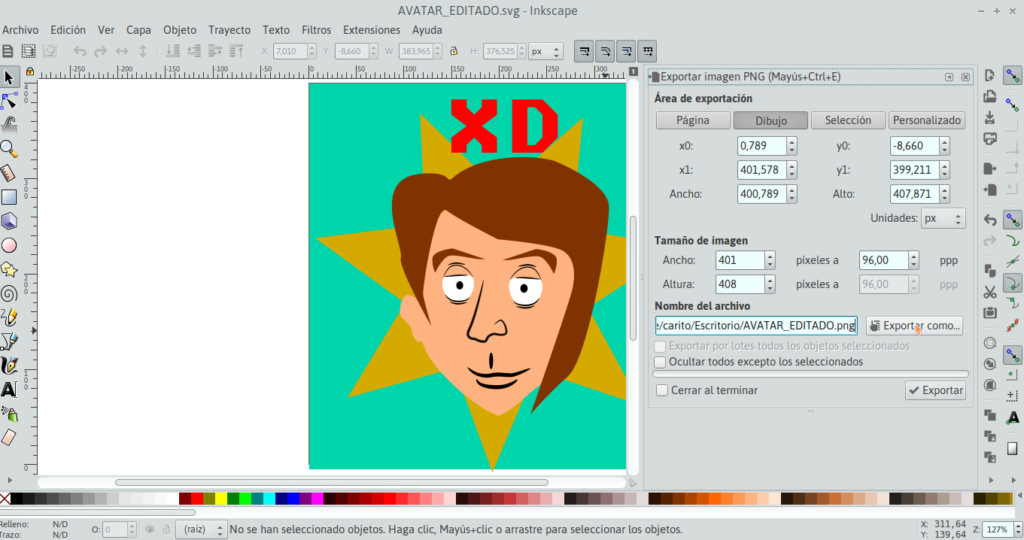

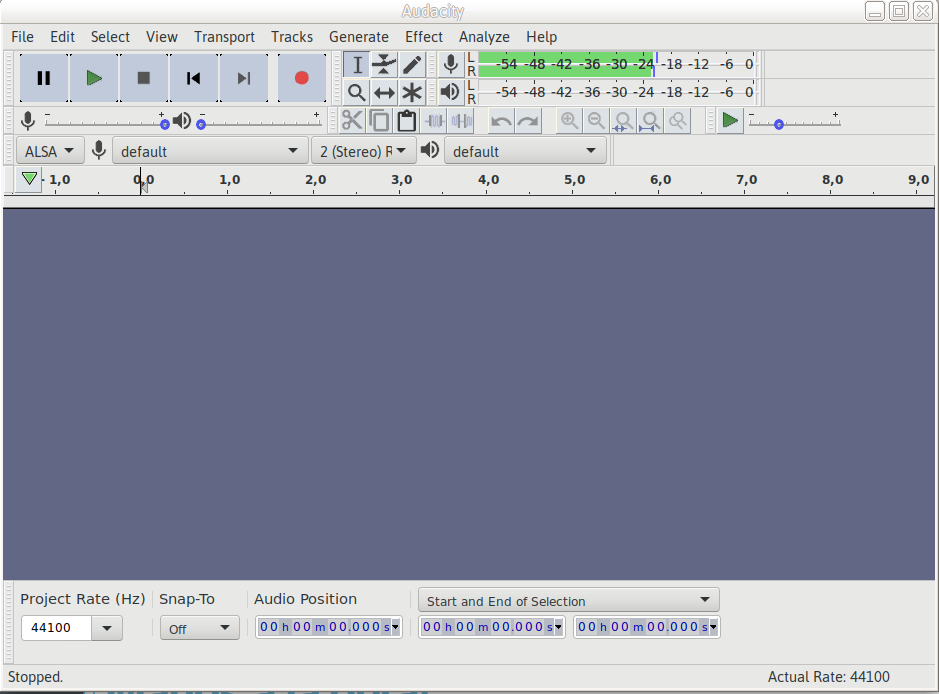

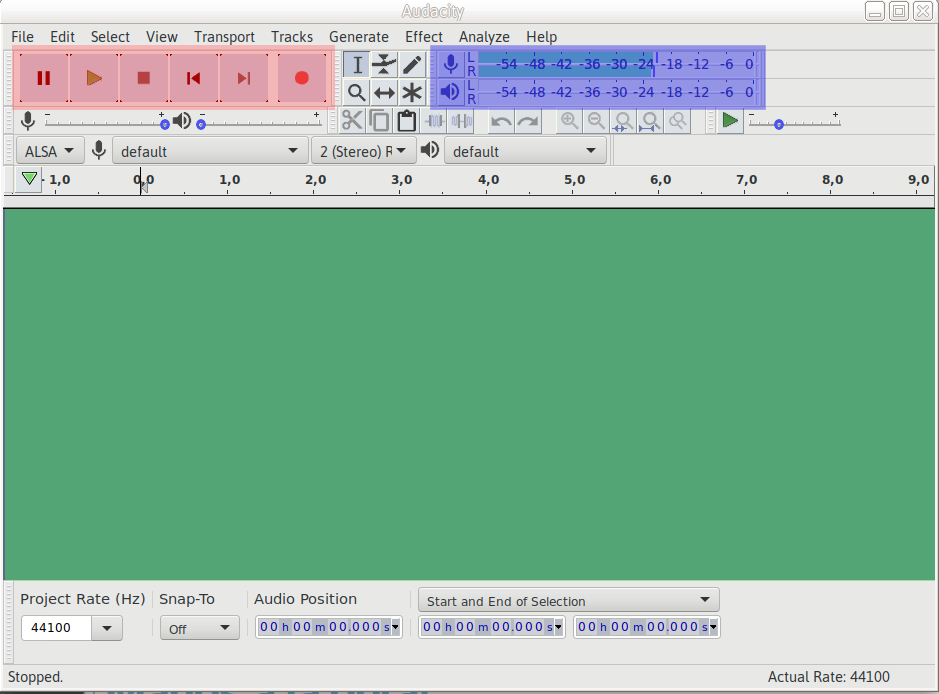


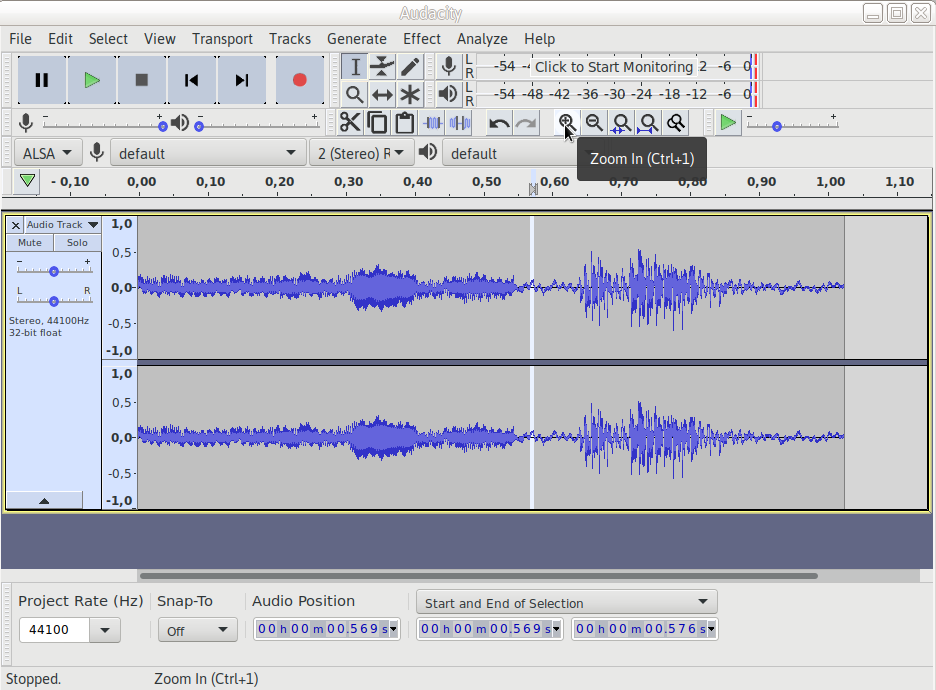
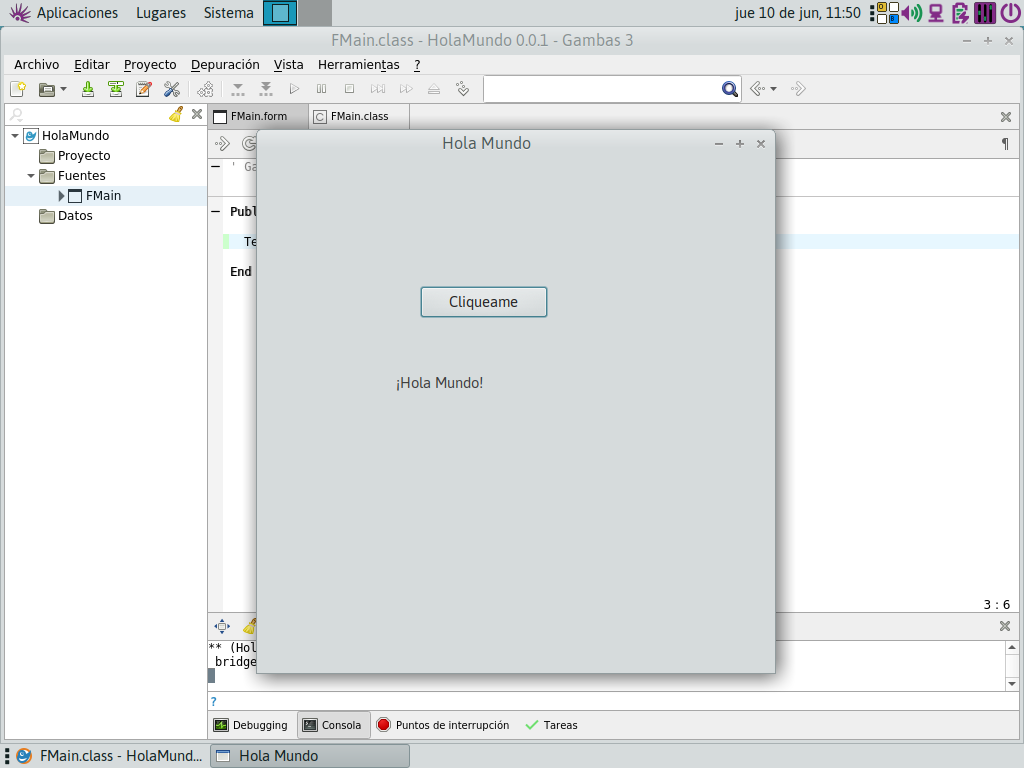
 Lo primero que observamos es una pantalla de bienvenida, que permite seleccionar los proyectos que quieres seguir trabajando, pero un nuestro caso seleccionamos
Lo primero que observamos es una pantalla de bienvenida, que permite seleccionar los proyectos que quieres seguir trabajando, pero un nuestro caso seleccionamos