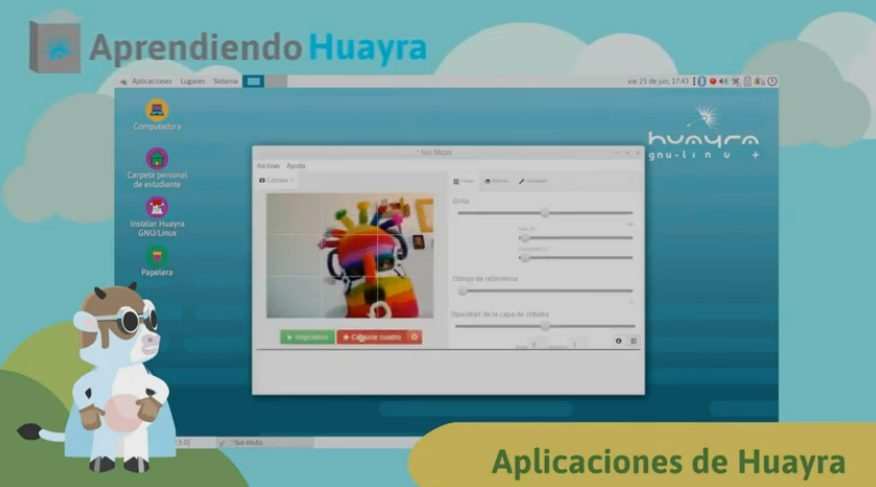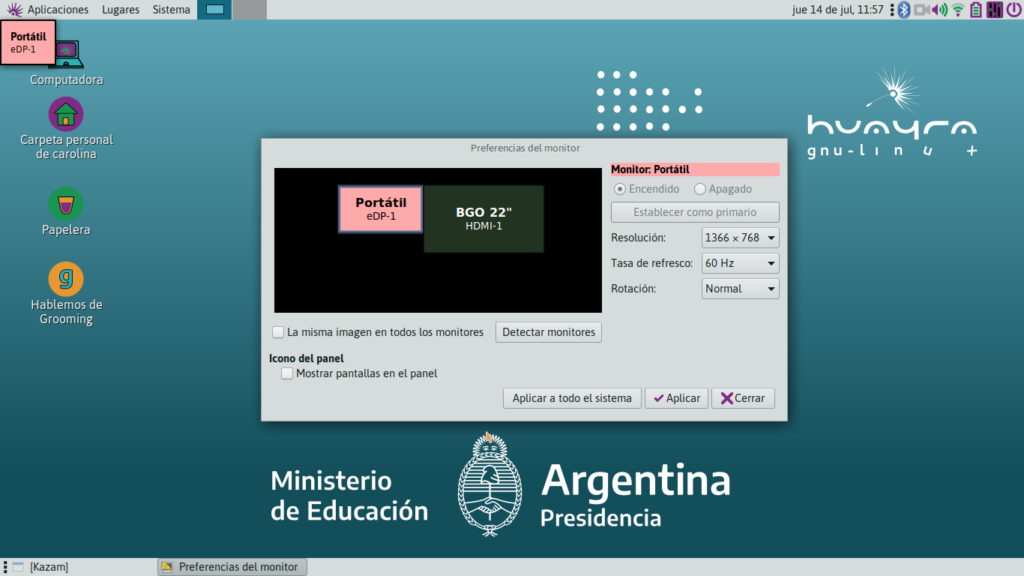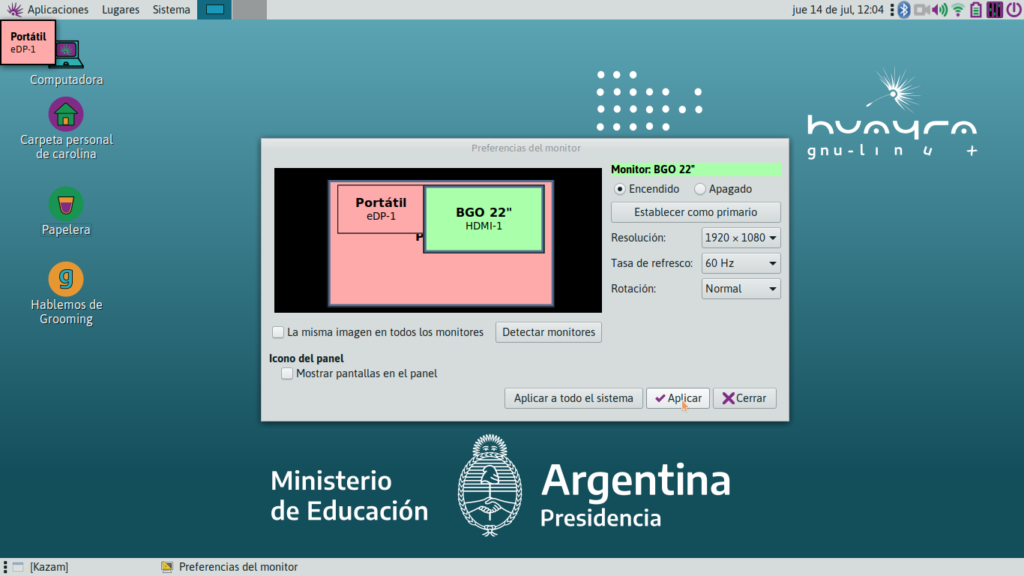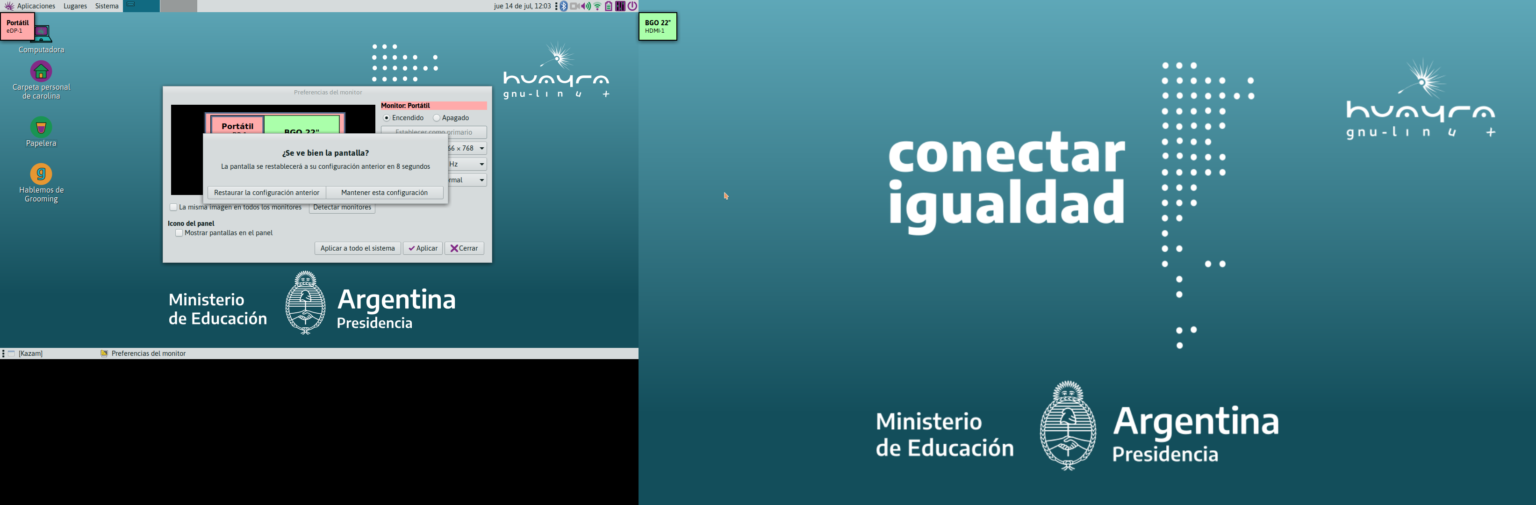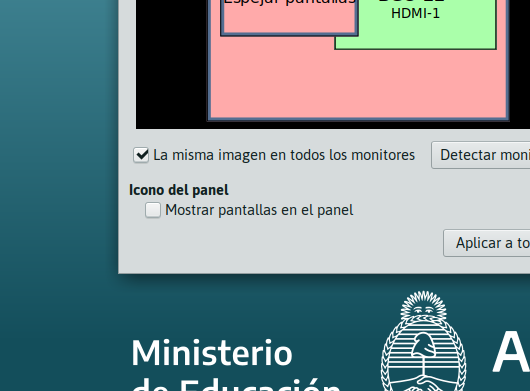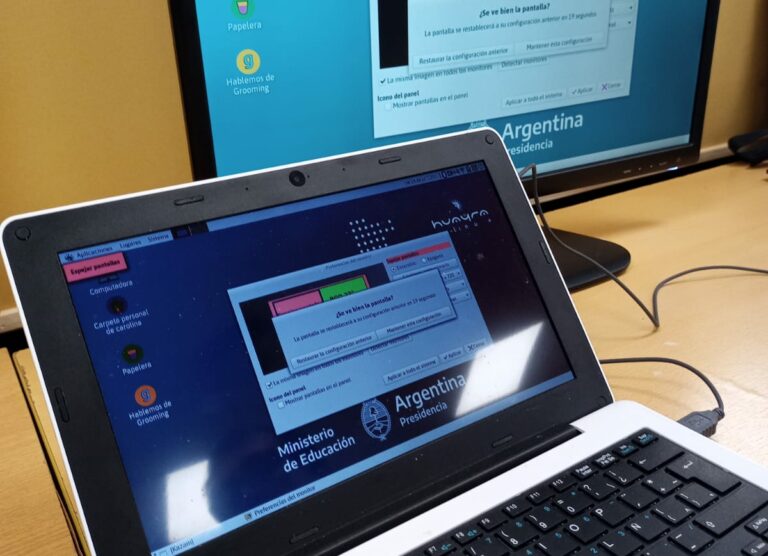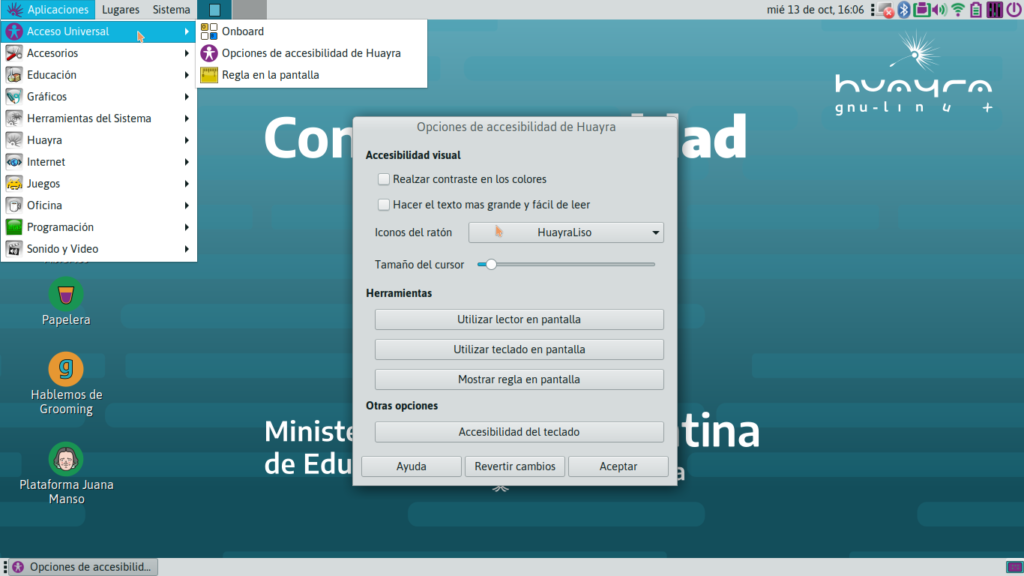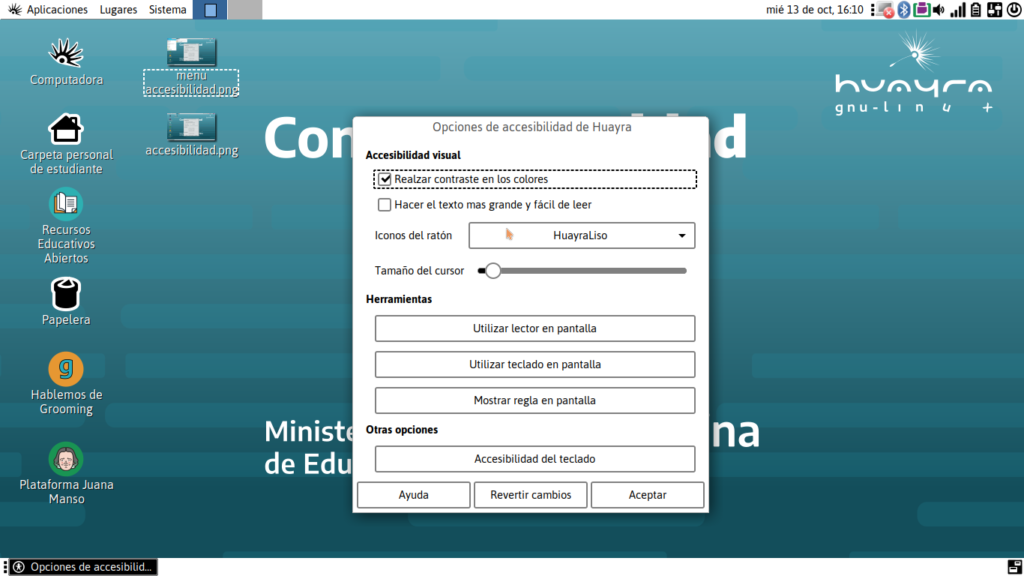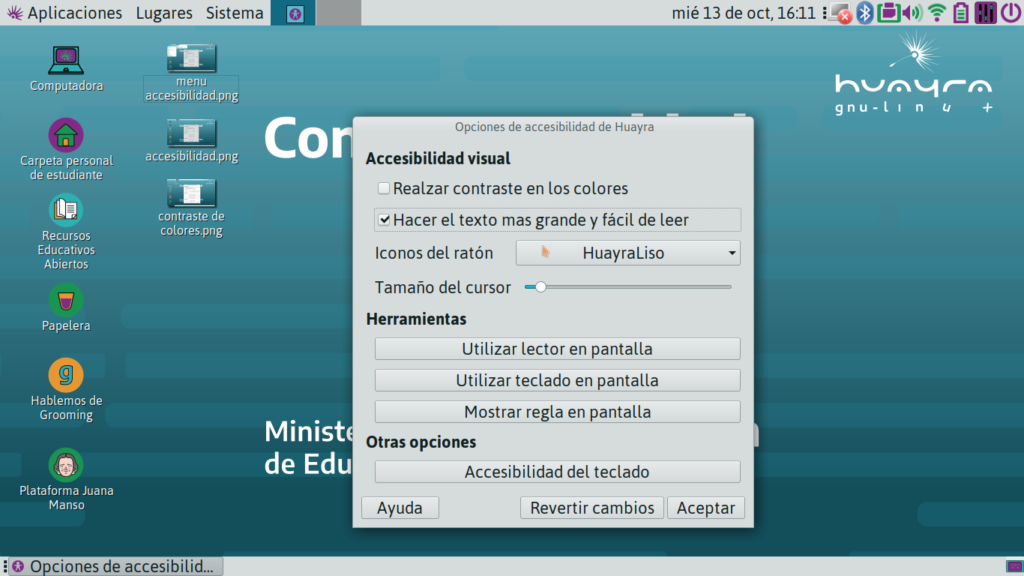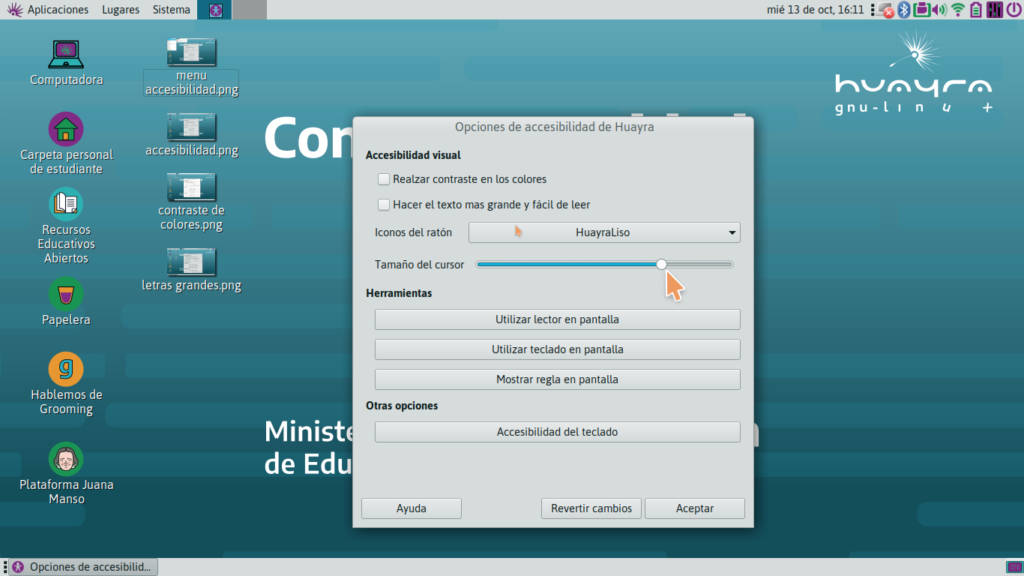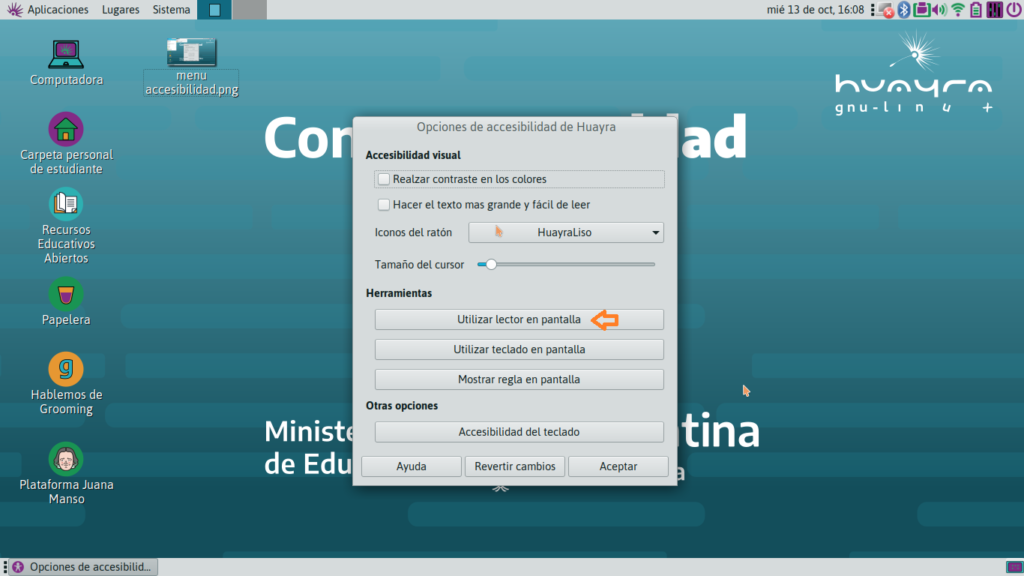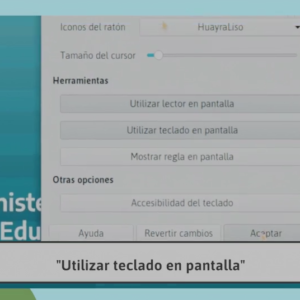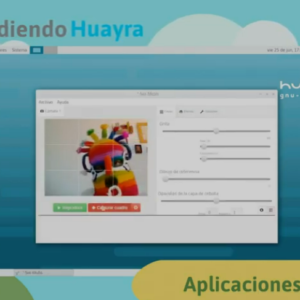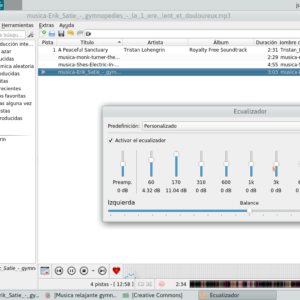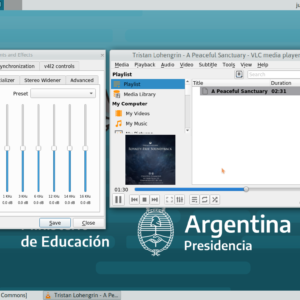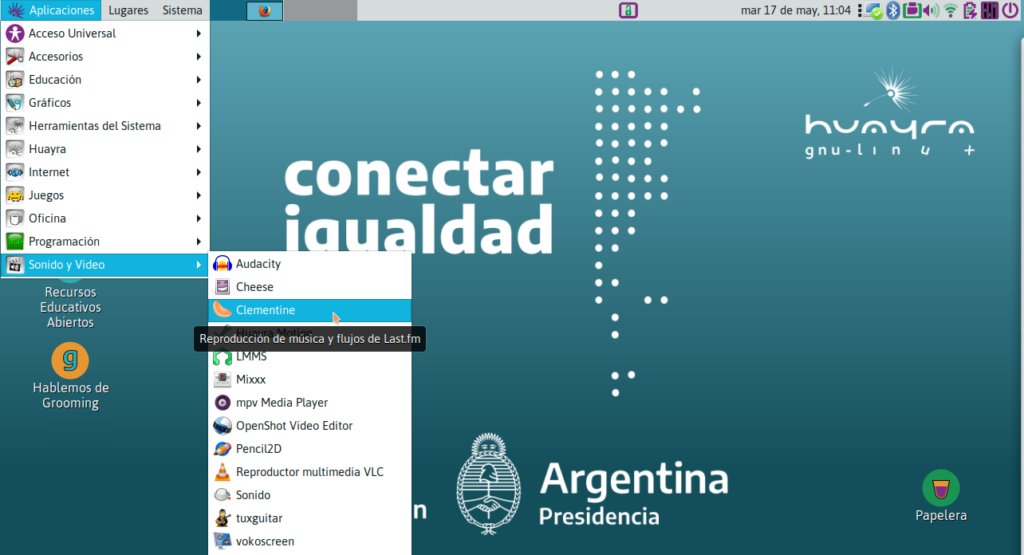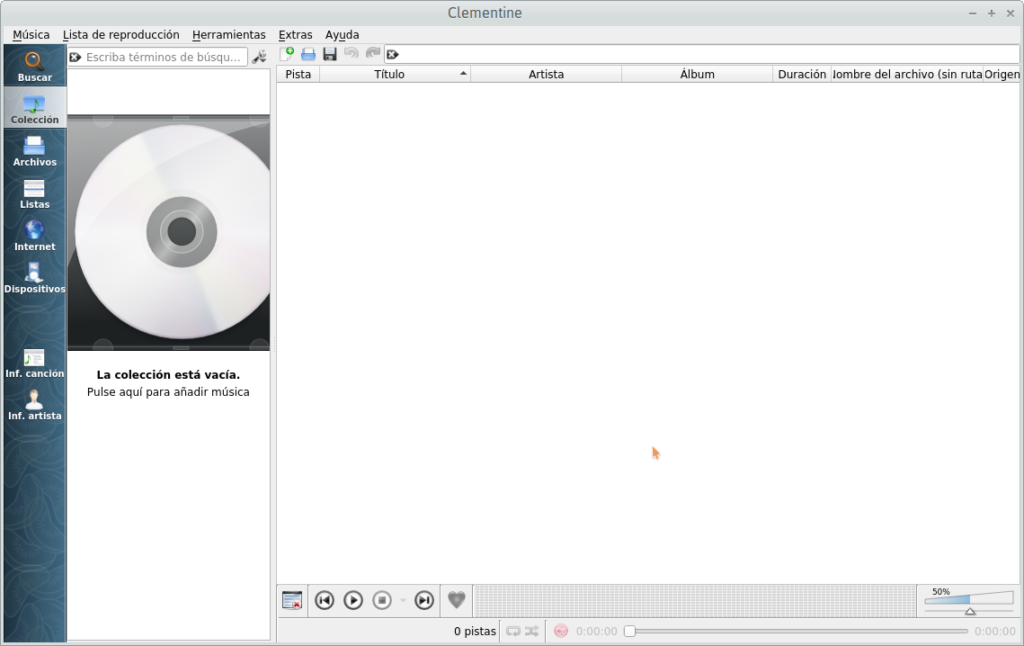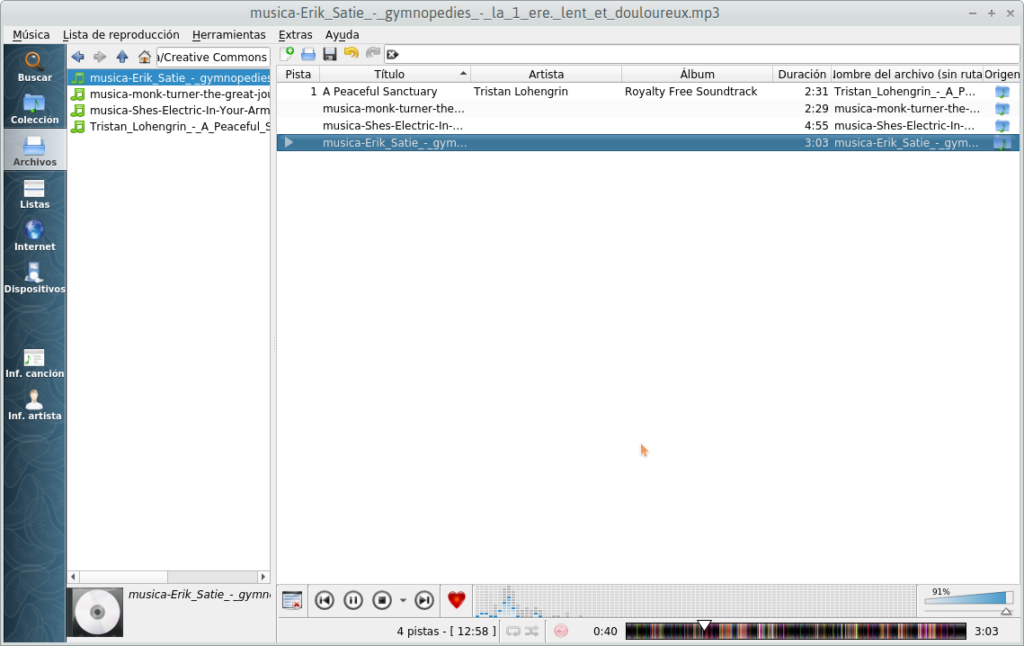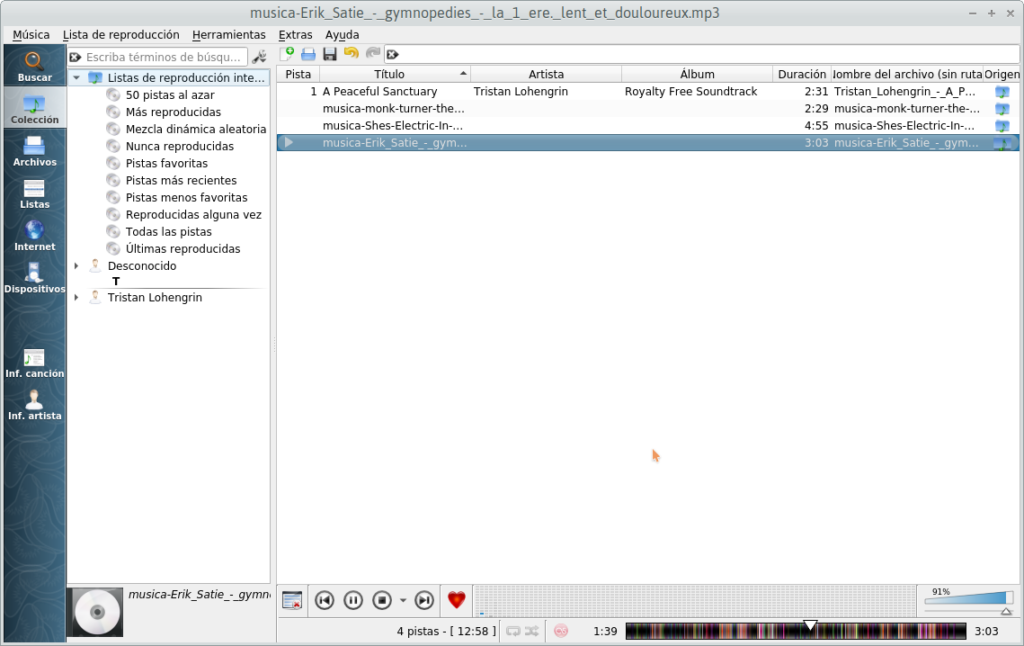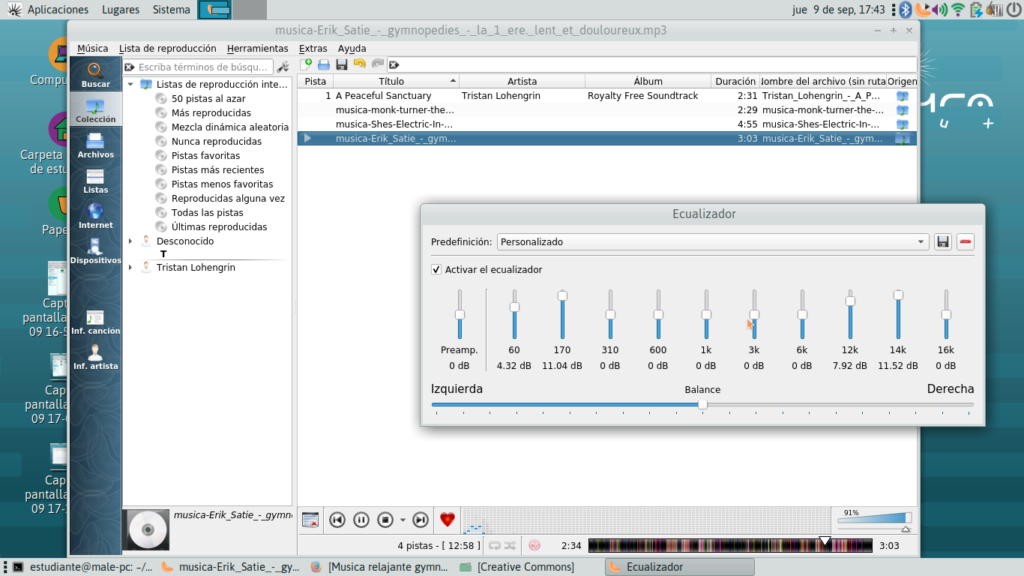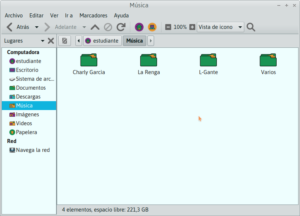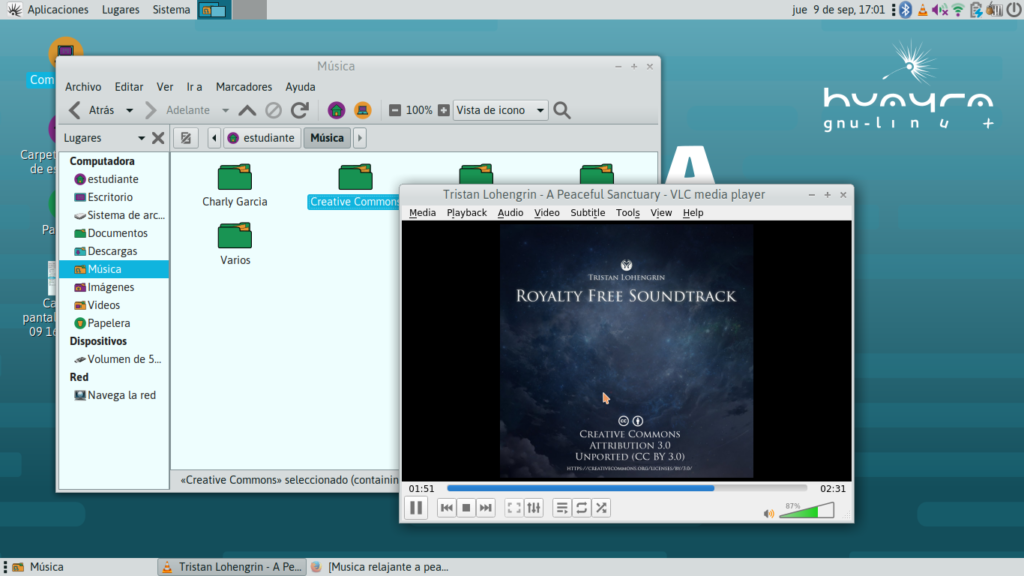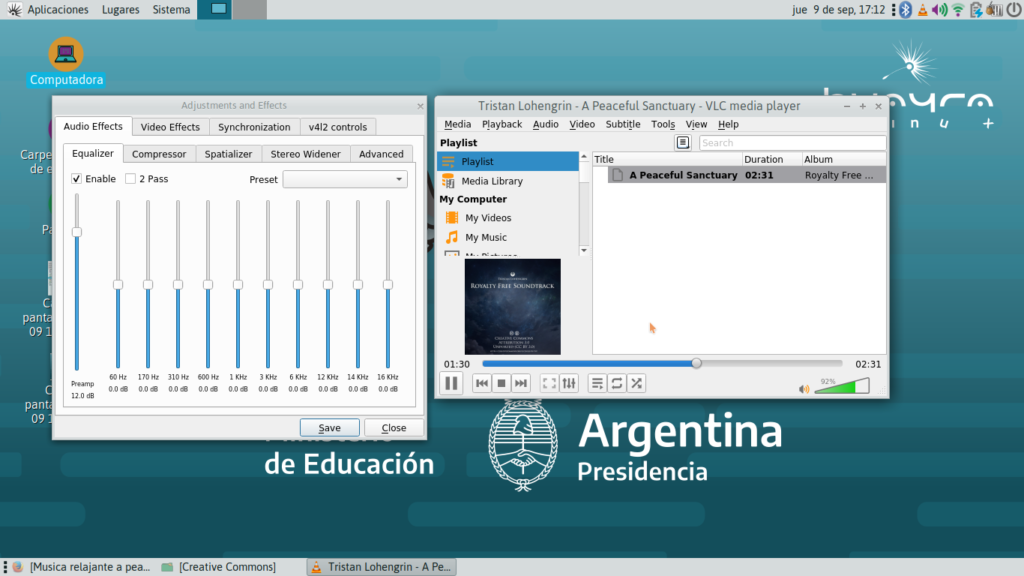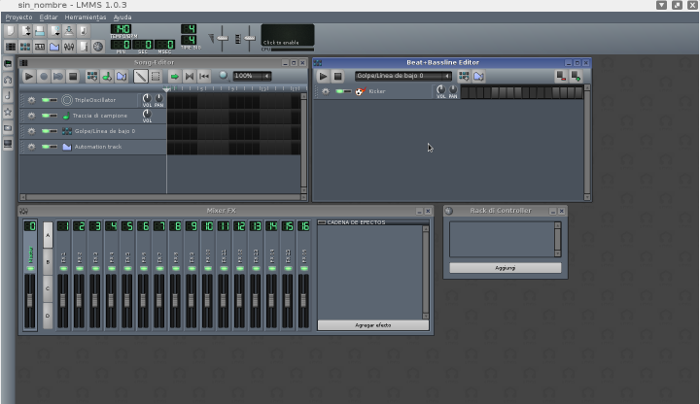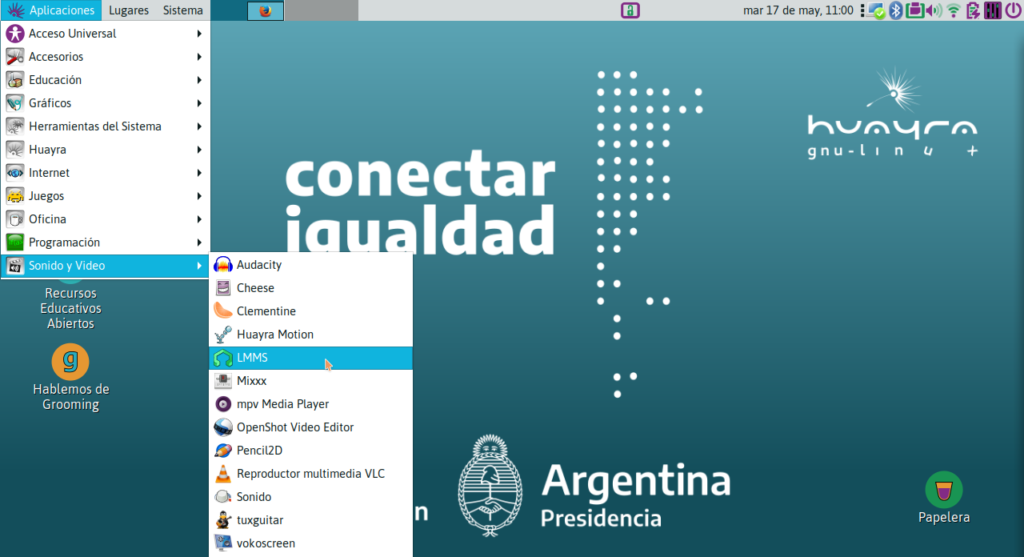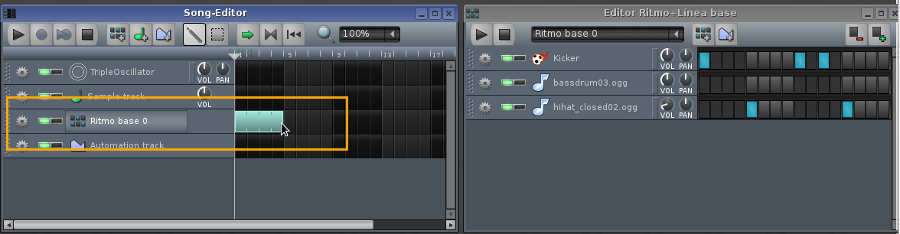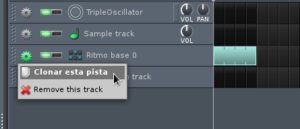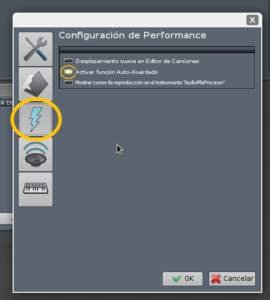Dentro del archivo comprimido encontrarás un script para instalar automáticamente los controladores y dependencias necesarios para las impresoras:


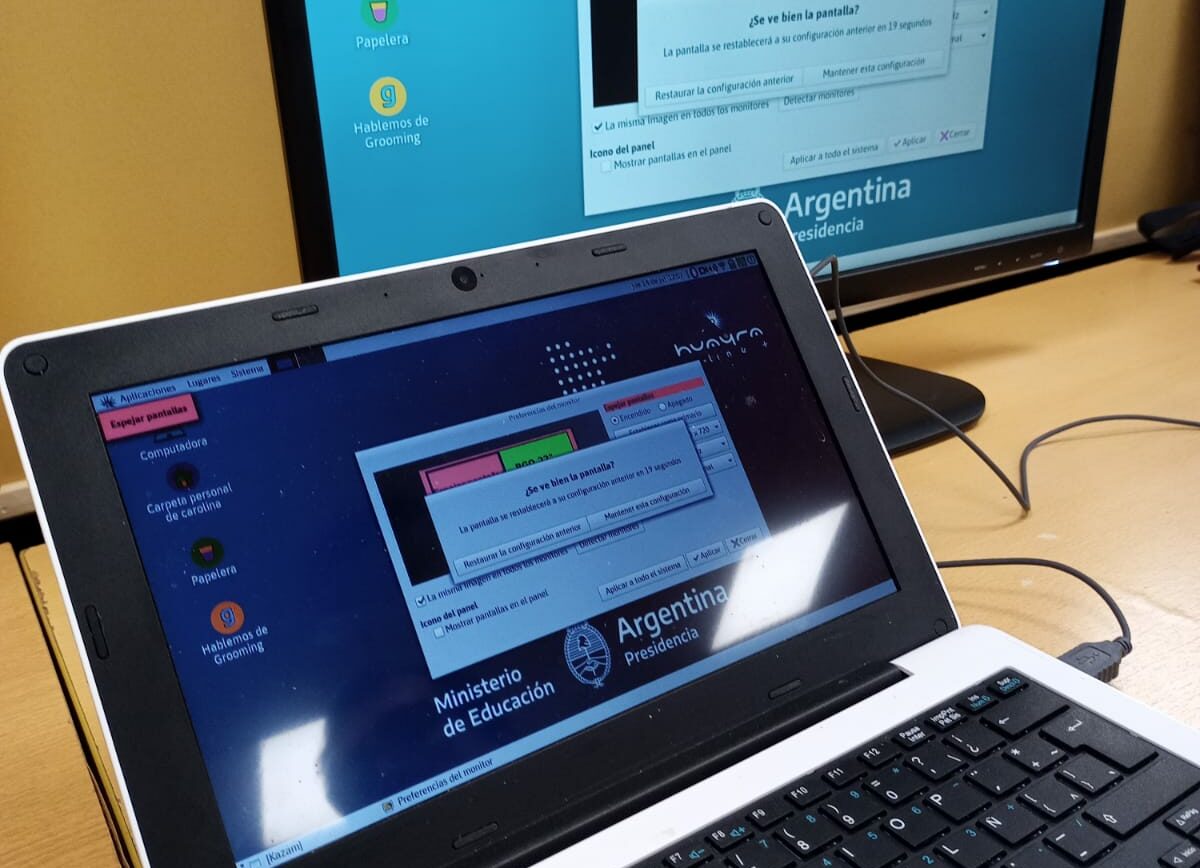
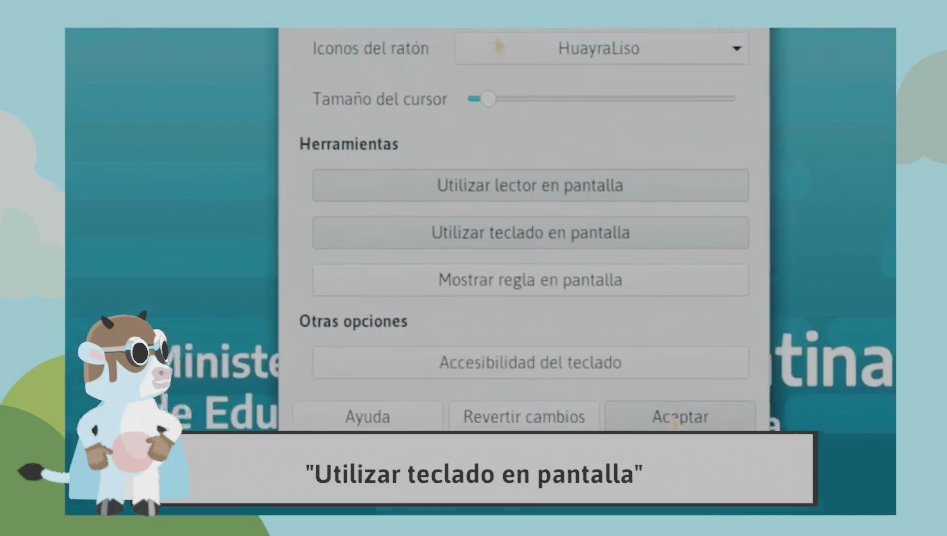
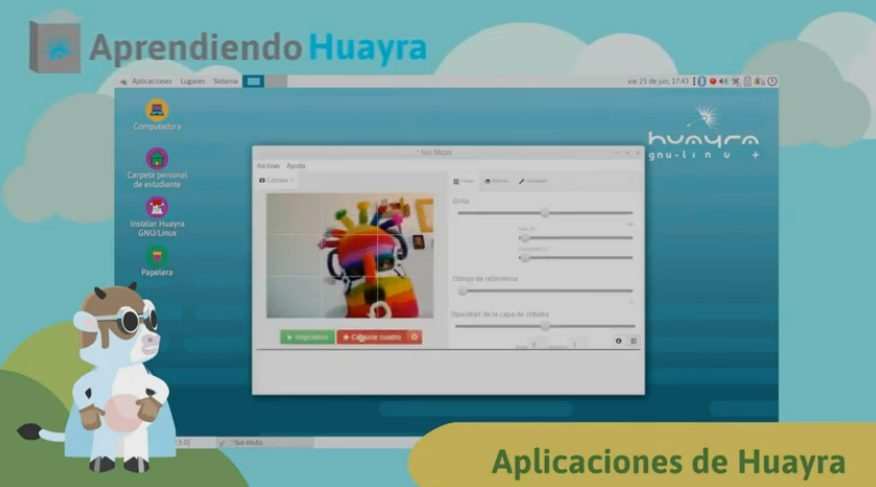
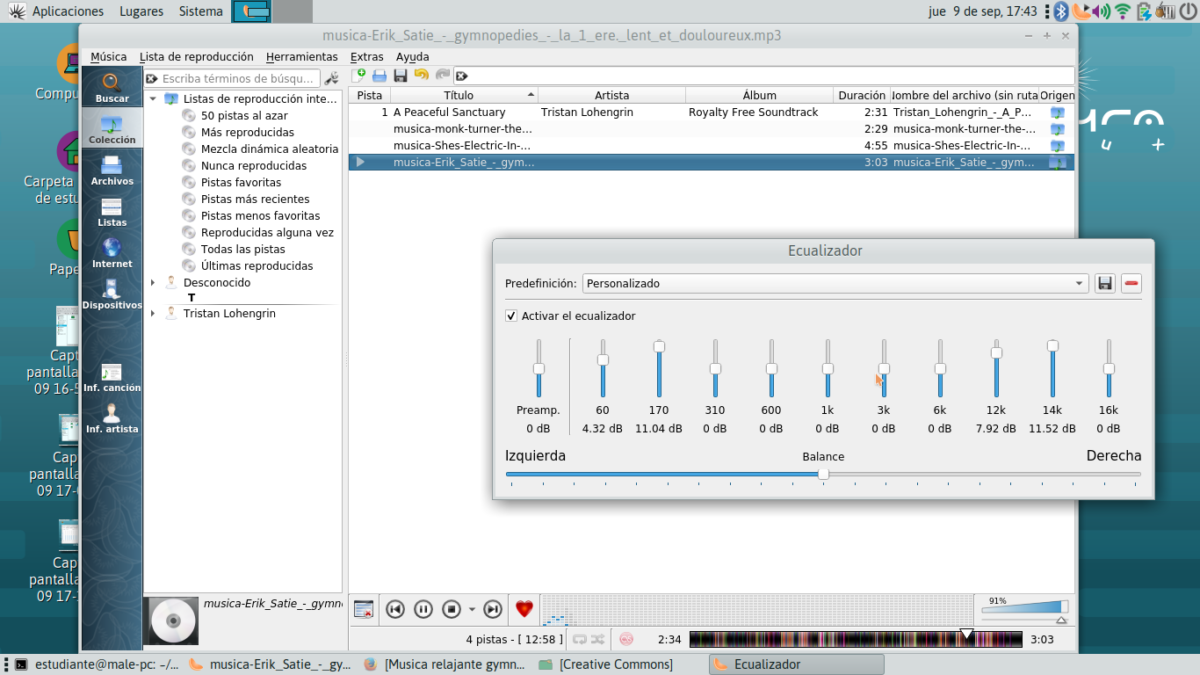
Reproduce tu música con VLC
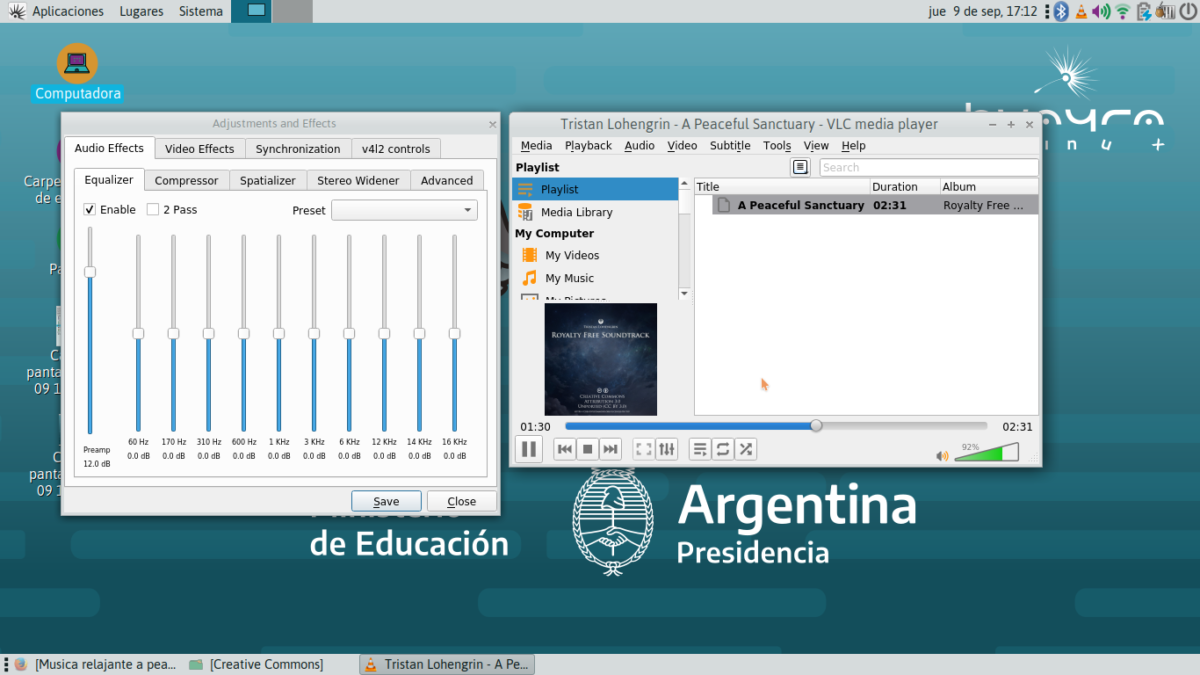
Seguramente tenés una colección grande de música en tu máquina ¿no?. Pero ¿sabes cómo es que todos esos archivos -que en otra época ocuparían grandes estantes de tu cuarto- hoy pueden entrar en una pequeña parte de la memoria de tu máquina?
Y eso es posible porque a mediados de los años 90s unos señores introdujeron los formatos como “mp3“ y otros libres como el “ogg”, que permitieron reducir el tamaño de los archivos de audio y permitir su “rippeo” (extracción desde un CD a un archivo digital) en el disco de tu máquina, o también en tu celular o en un pendrive.
-
Empecemos por el principio, el orden del material.
- Guardemos nuestros archivos de audio en directorios (carpetas) dentro de la carpeta principal Música.
- Lo ideal sería hacer una carpeta por cada banda o músico, y dentro de esa carpeta una para cada disco de esa banda.
Para reproducir todas las colecciones, Huayra incluye dos reproductores multimedia: VLC Media Player y Clementine. Ambos los encontrarás dentro del Menú Huayra en el apartado de Sonido y video.
-
Reproductor Multimedia VLC
- Es un reproductor que además de reproducir música también permite ver videos, escuchar radios en Internet, ver televisión digital, entre otras cosas.
- Cuando abrimos el programa, vamos a ver una ventana simple. La idea es agregar nuestra carpeta “música” a la lista de reproducción de VLC. Para ello:
- Primero vamos al menú del VLC elegimos la opción Medio y luego Abrir carpeta.
- Luego seleccionamos la carpeta música que queremos reproducir.
- Después para importar los archivos, le damos clic en Choose (elegir). Así, VLC hará una lista de reproducción con todas las canciones que tengas en esas carpetas y comenzará a reproducirlas.
Si tenés conexión a Internet, a medida que reproduzca las canciones VLC buscará en la web la tapa del disco que está reproduciendo.Para ver la lista de reproducción, simplemente:
- Vamos a Menú Ver.
- Seleccionamos Lista de reproducción.
Además se pueden reproducir los temas ordenadamente, o elegir el modo aleatorio con el último botón de la botonera inferior, ese que parecen dos caminos cruzándose, también se puede repetir un tema indefinidamente o ver la lista de reproducción.
LMMS Linux Multimedia Studio